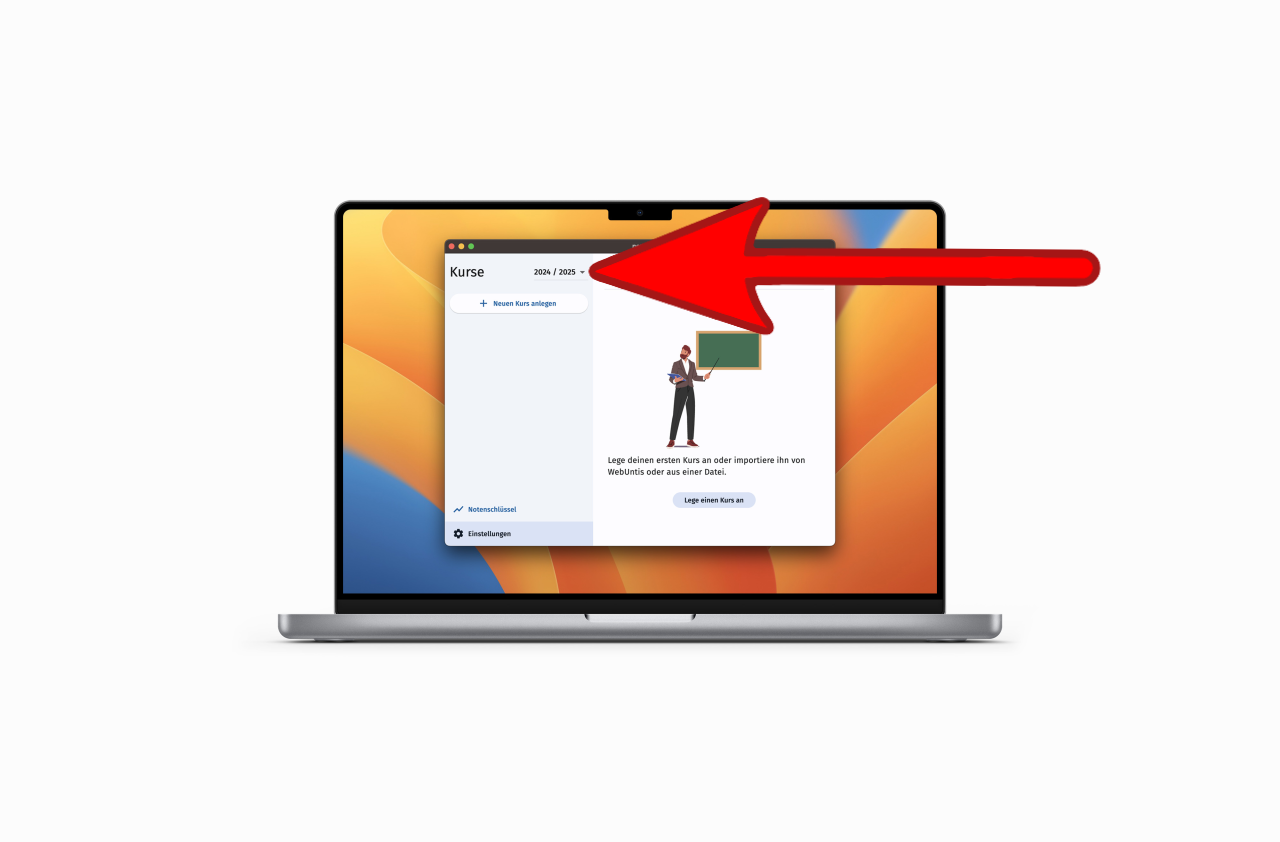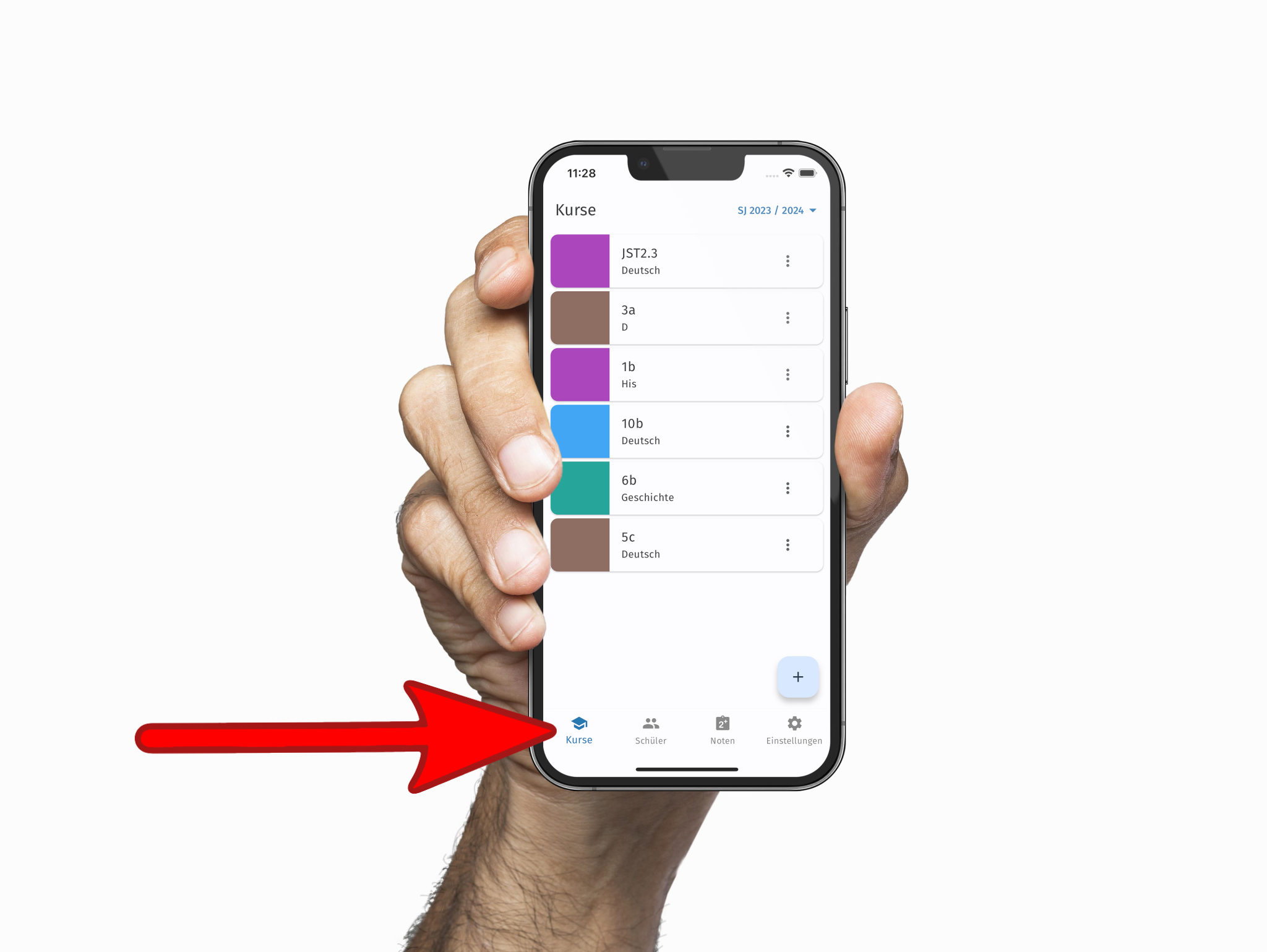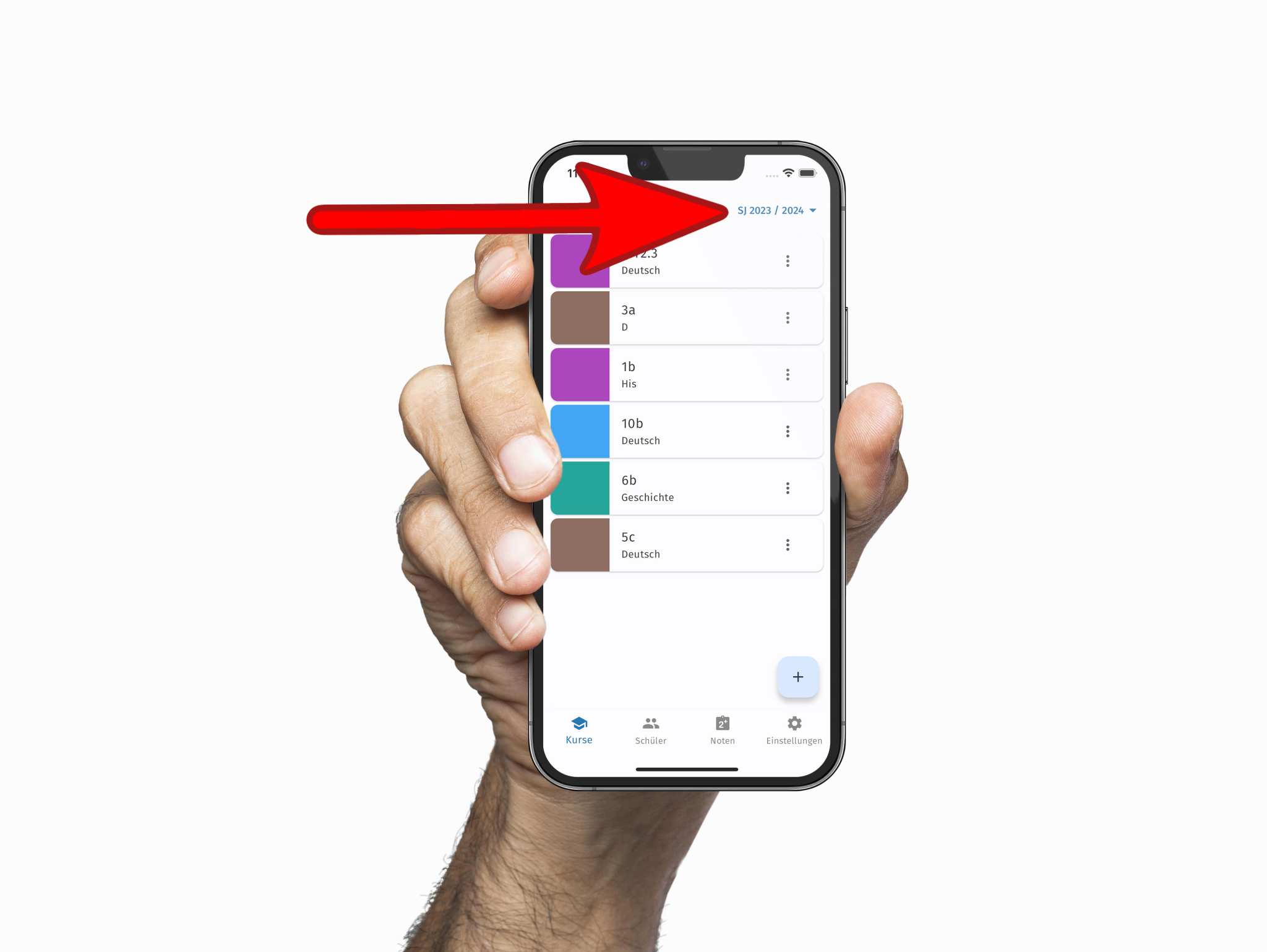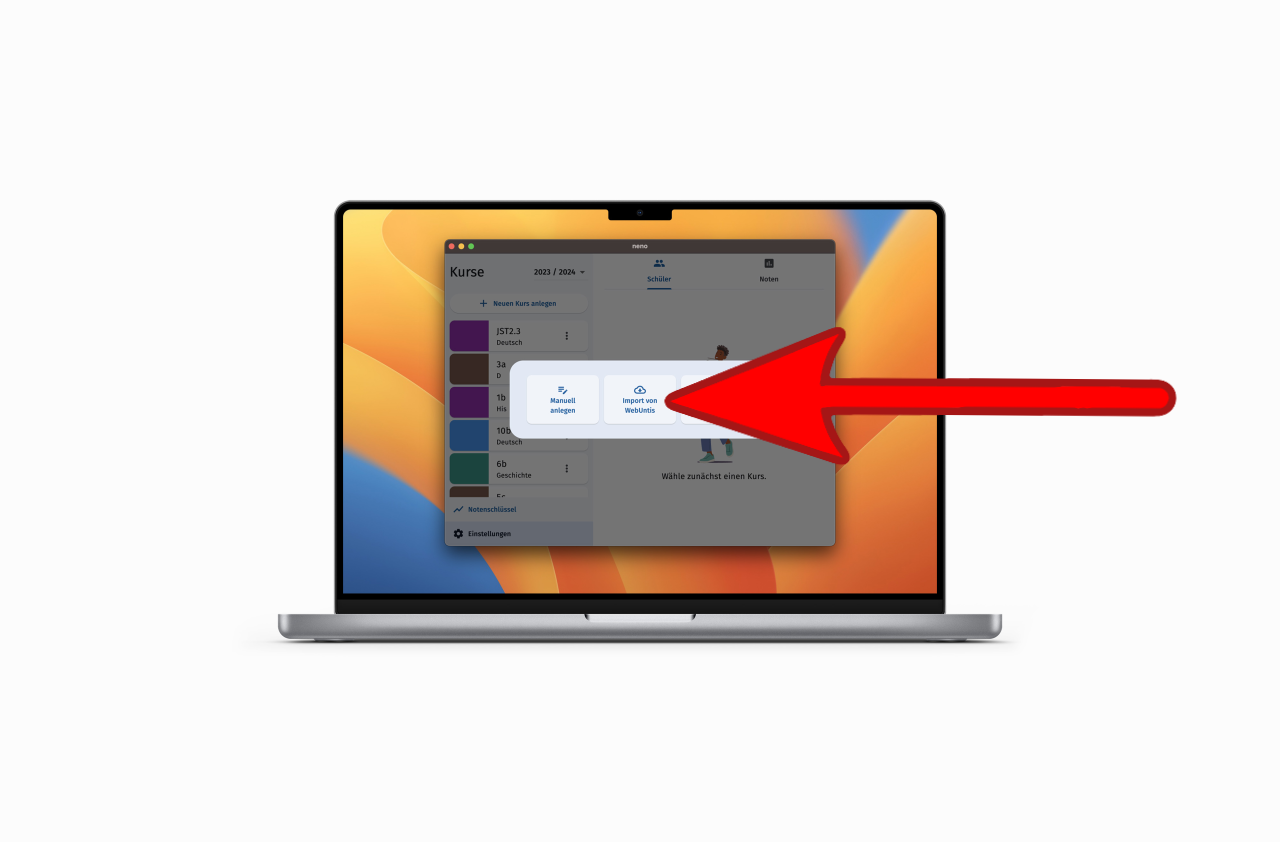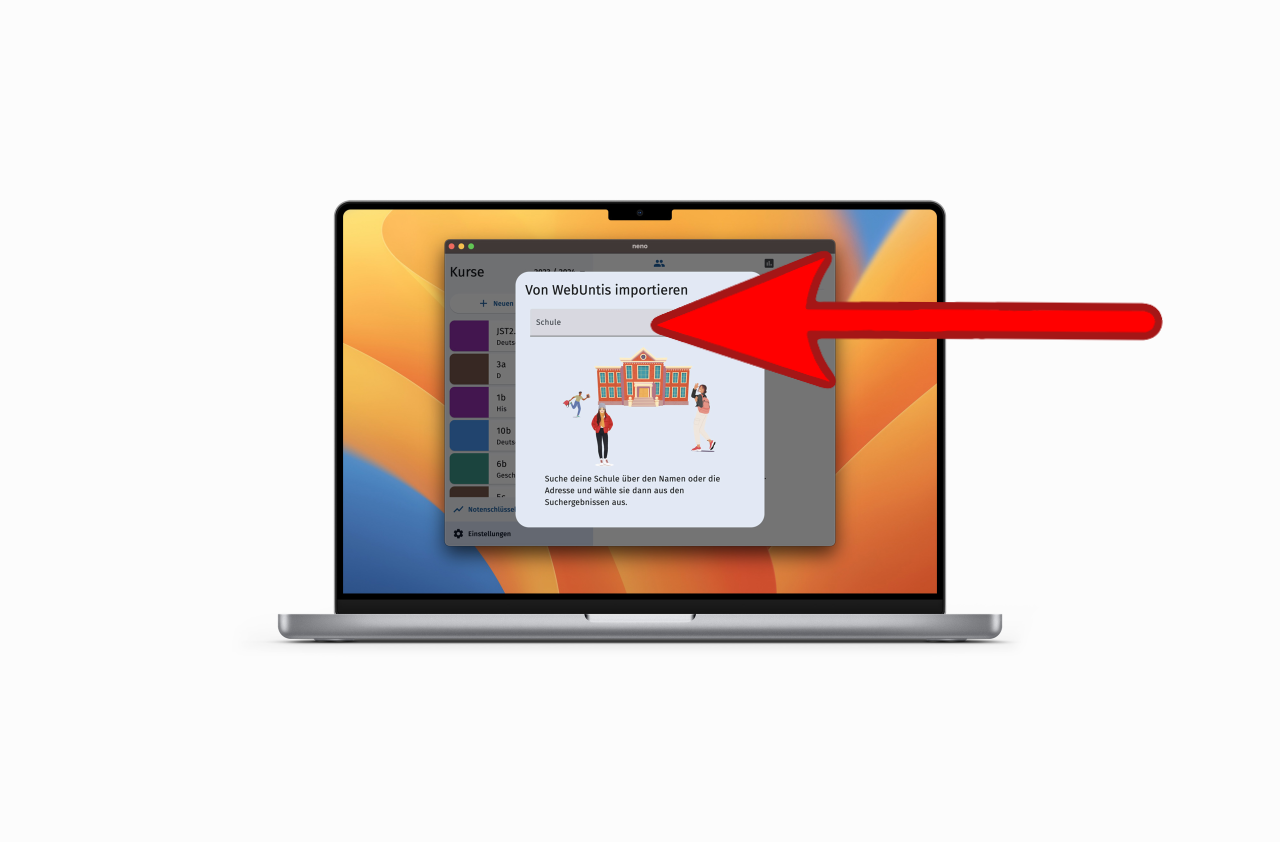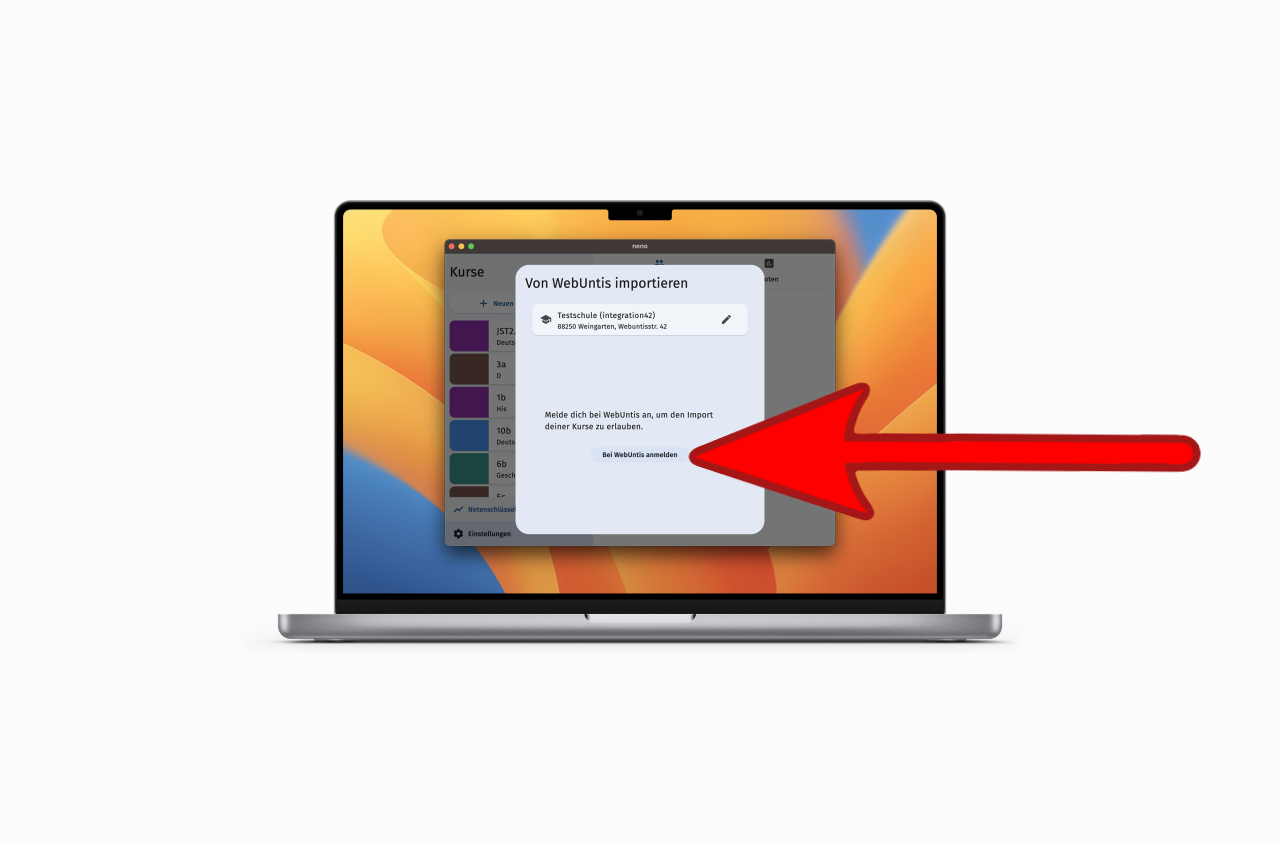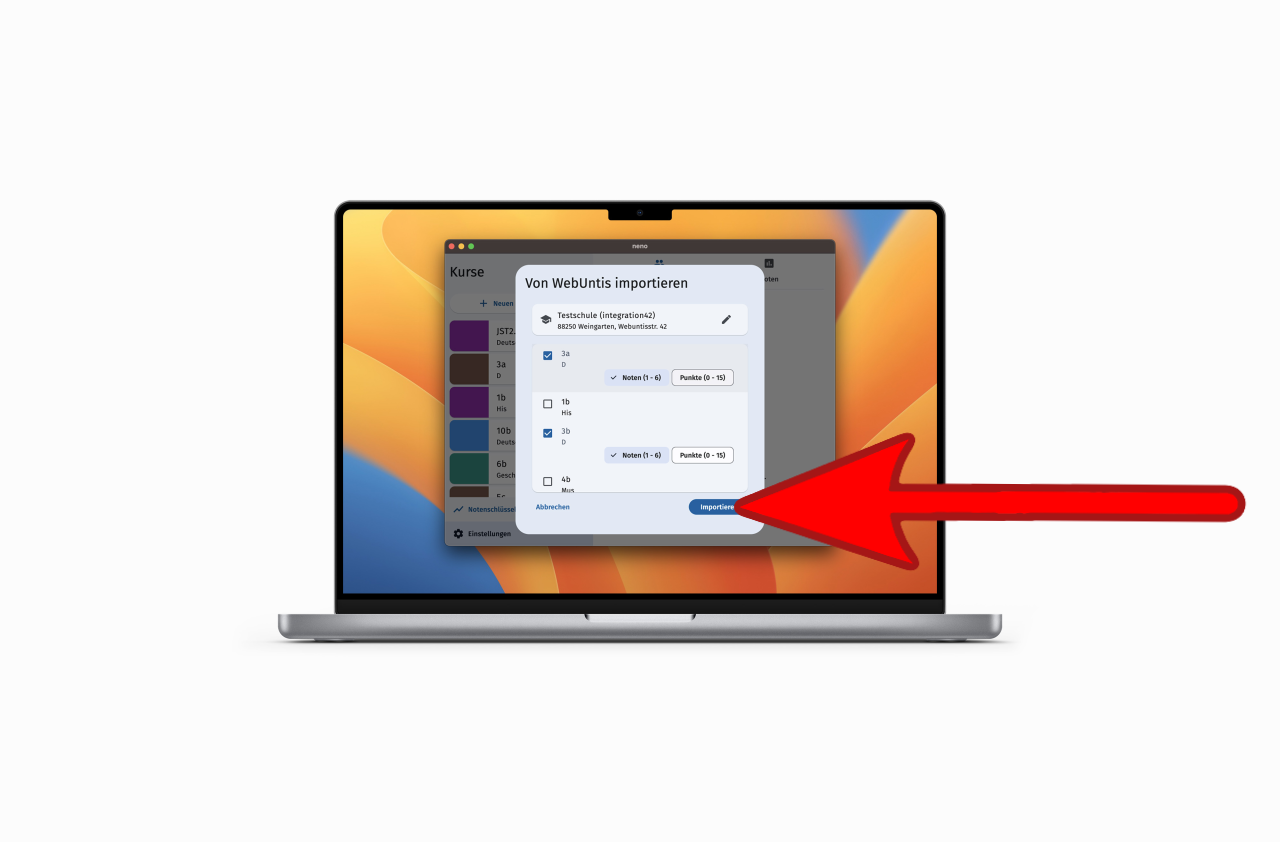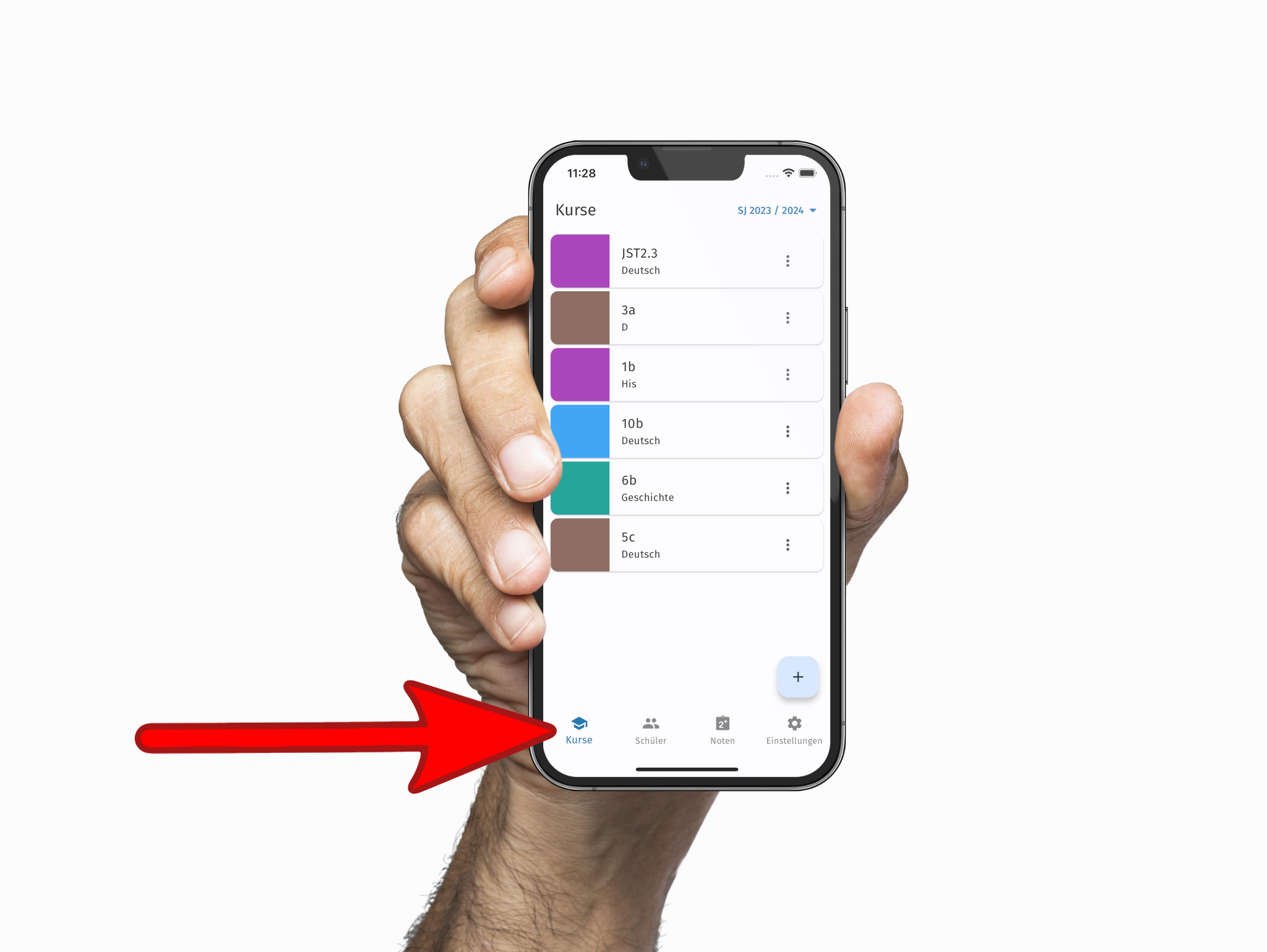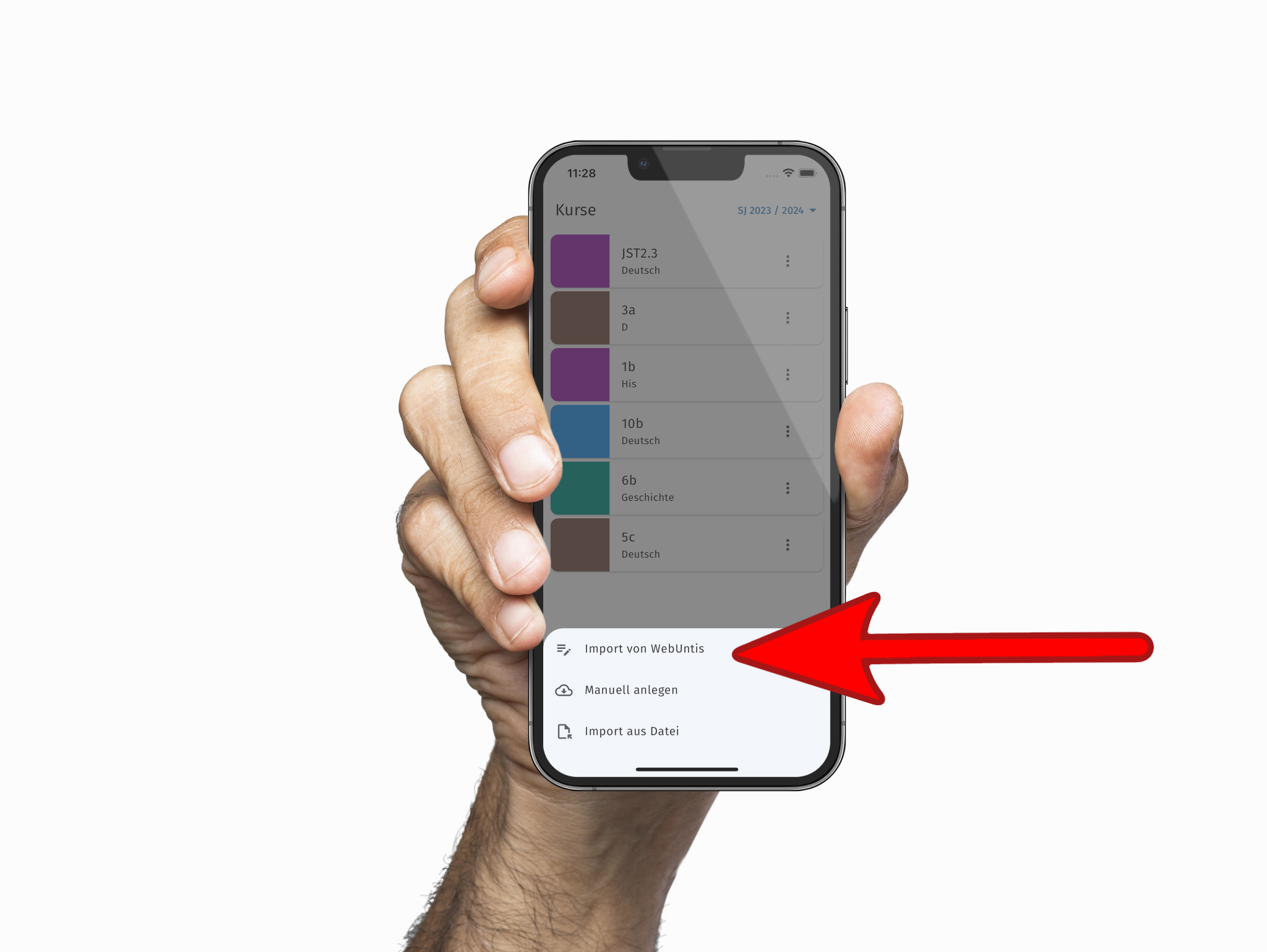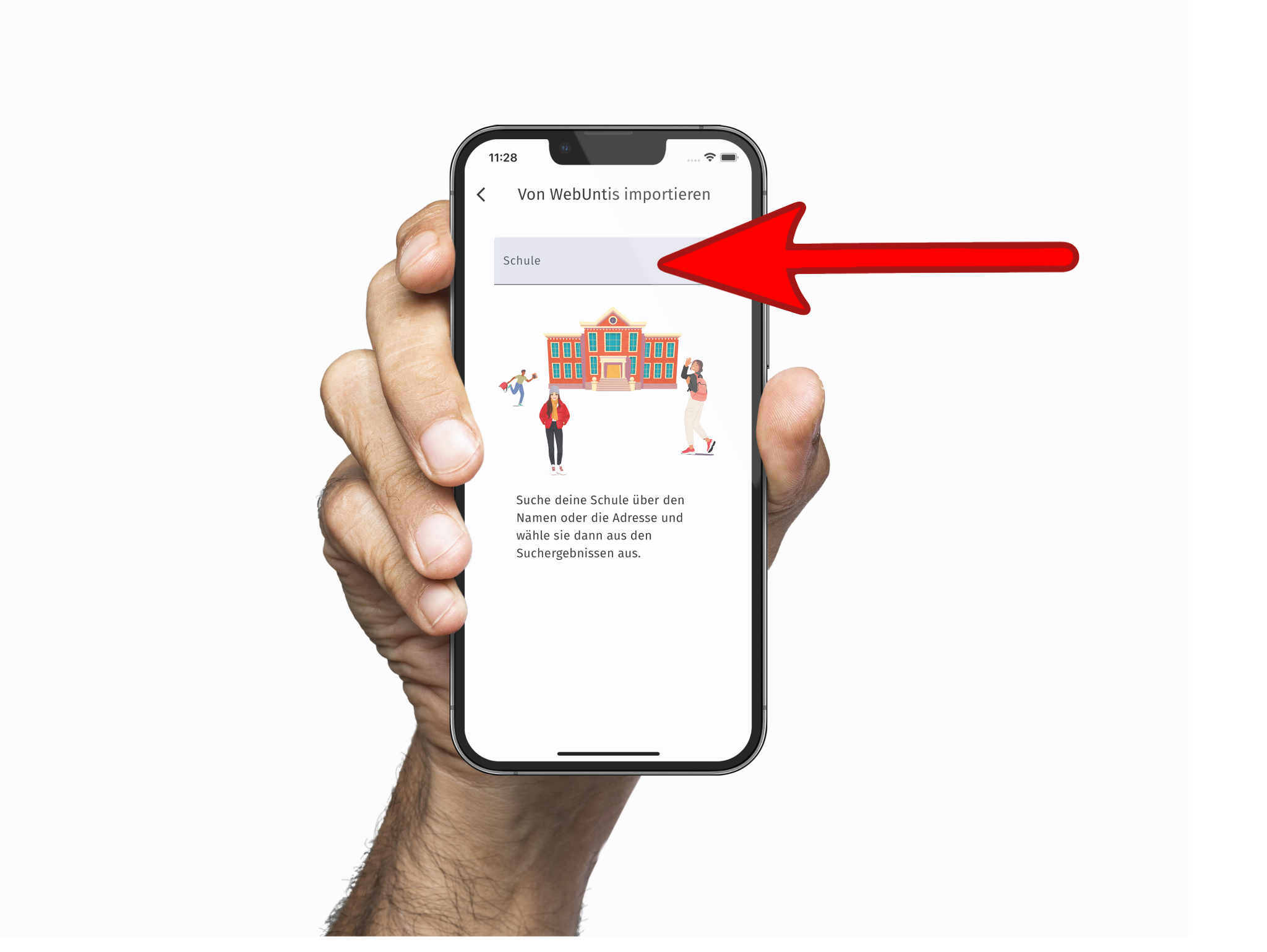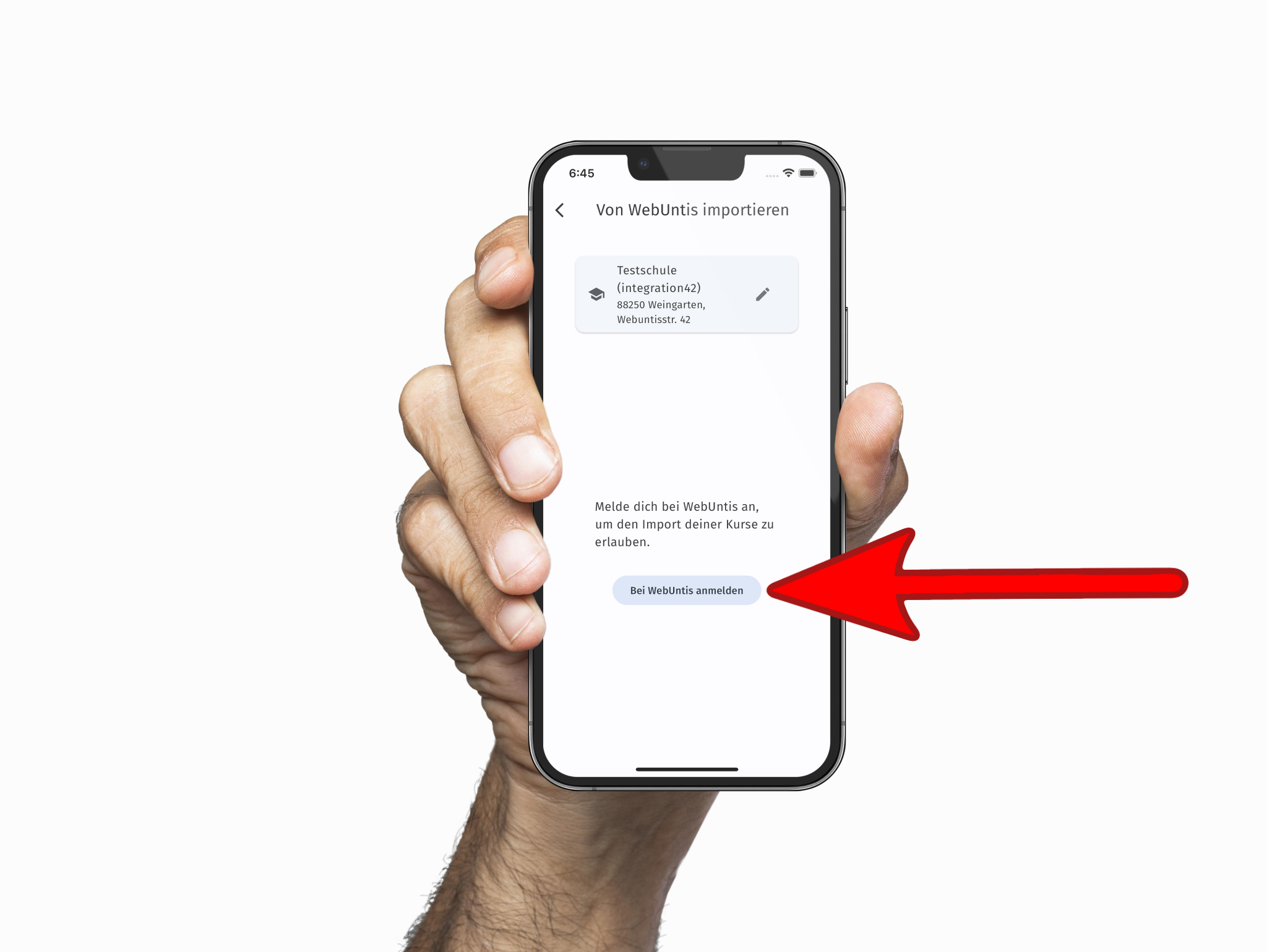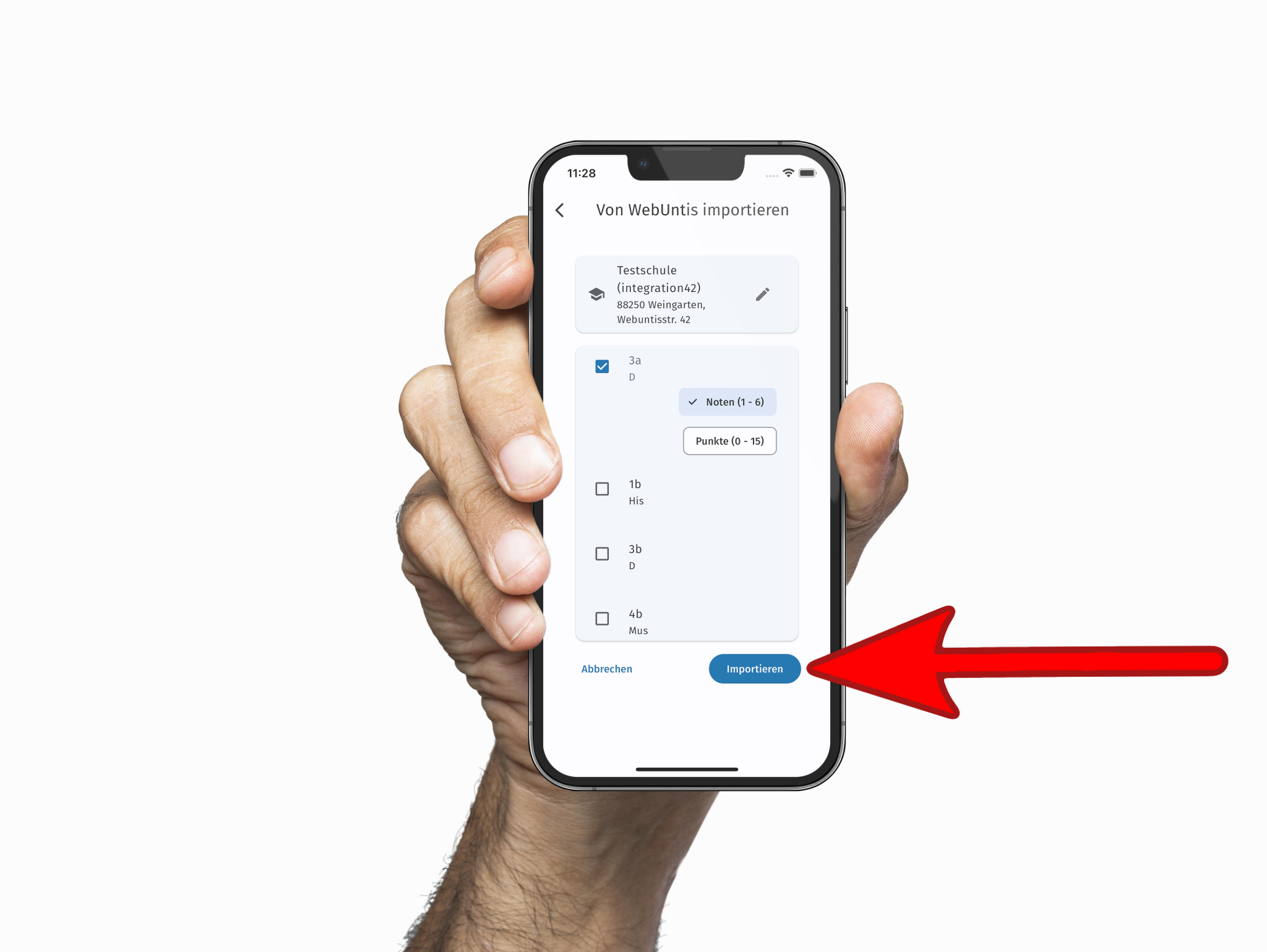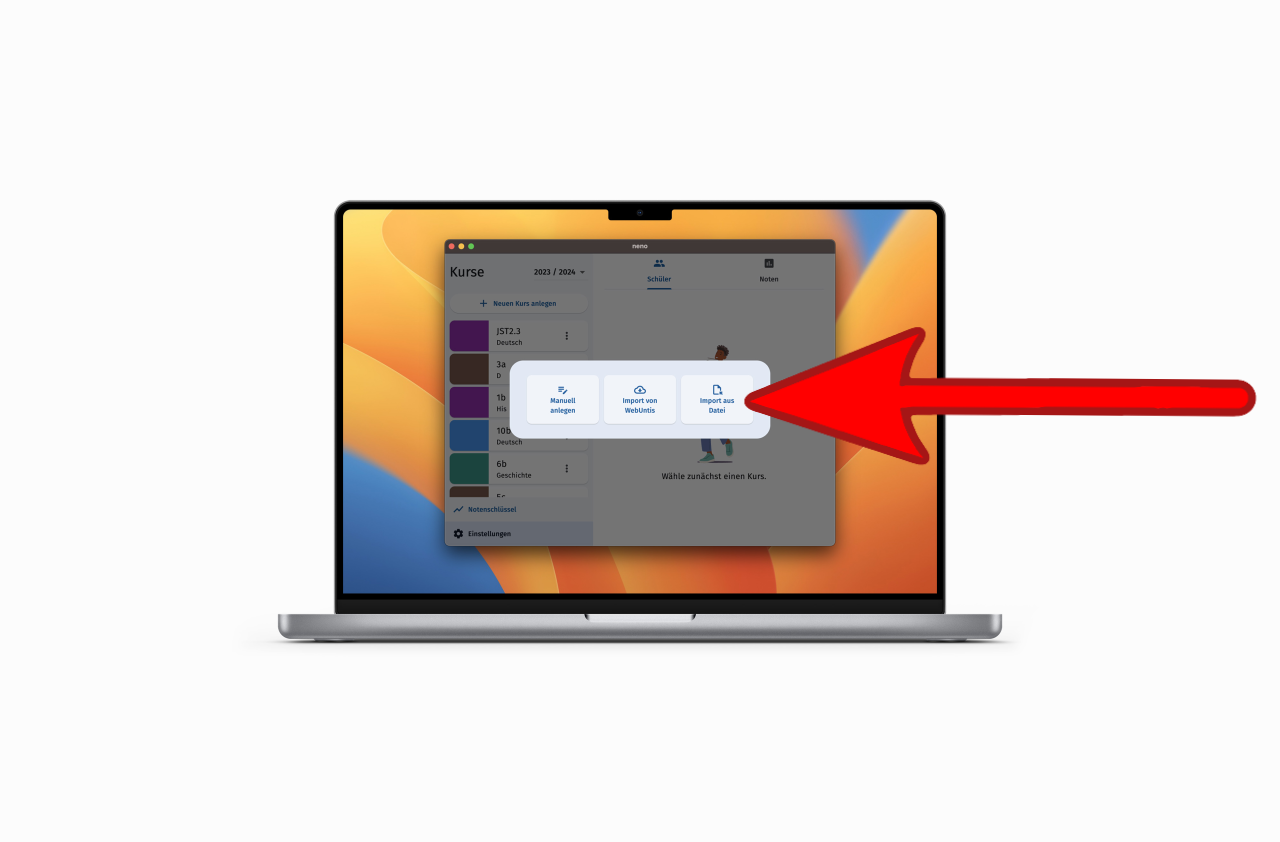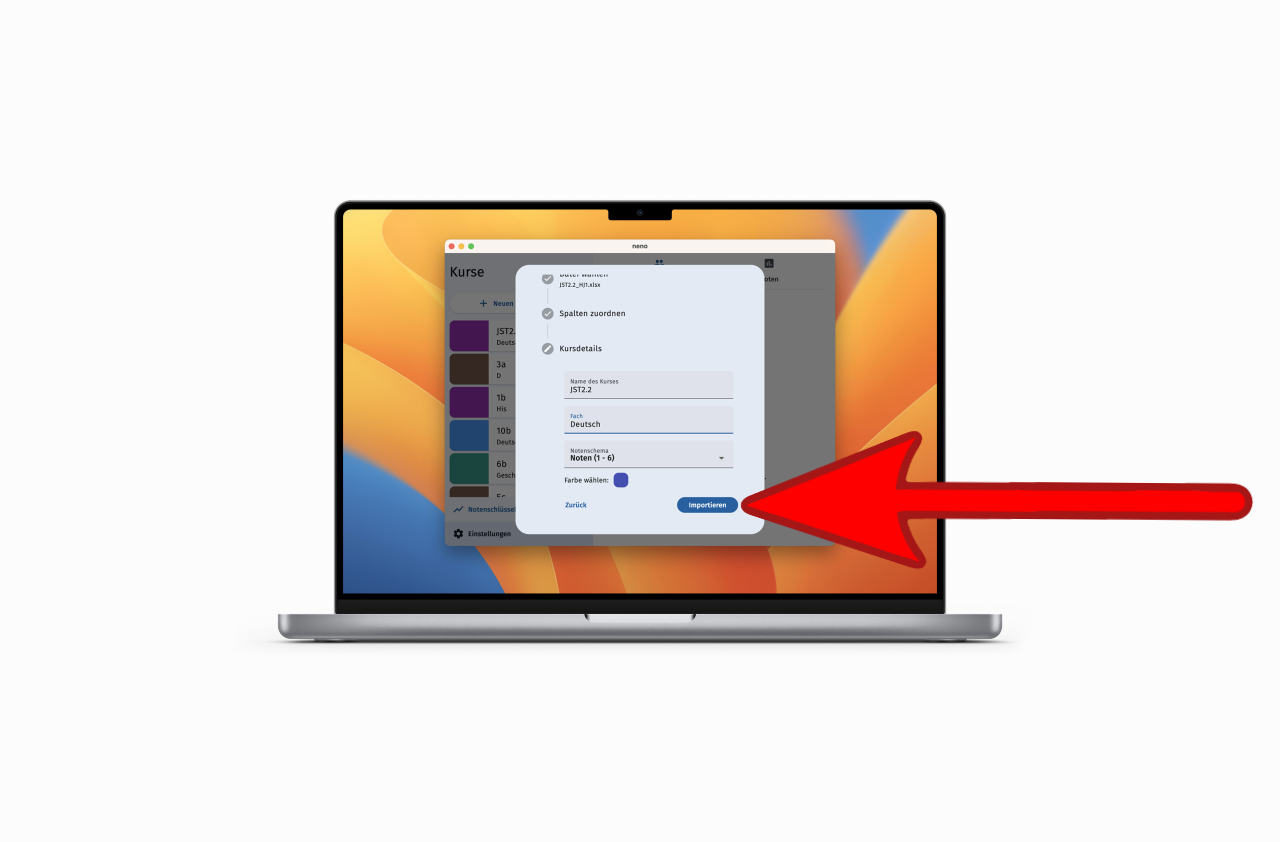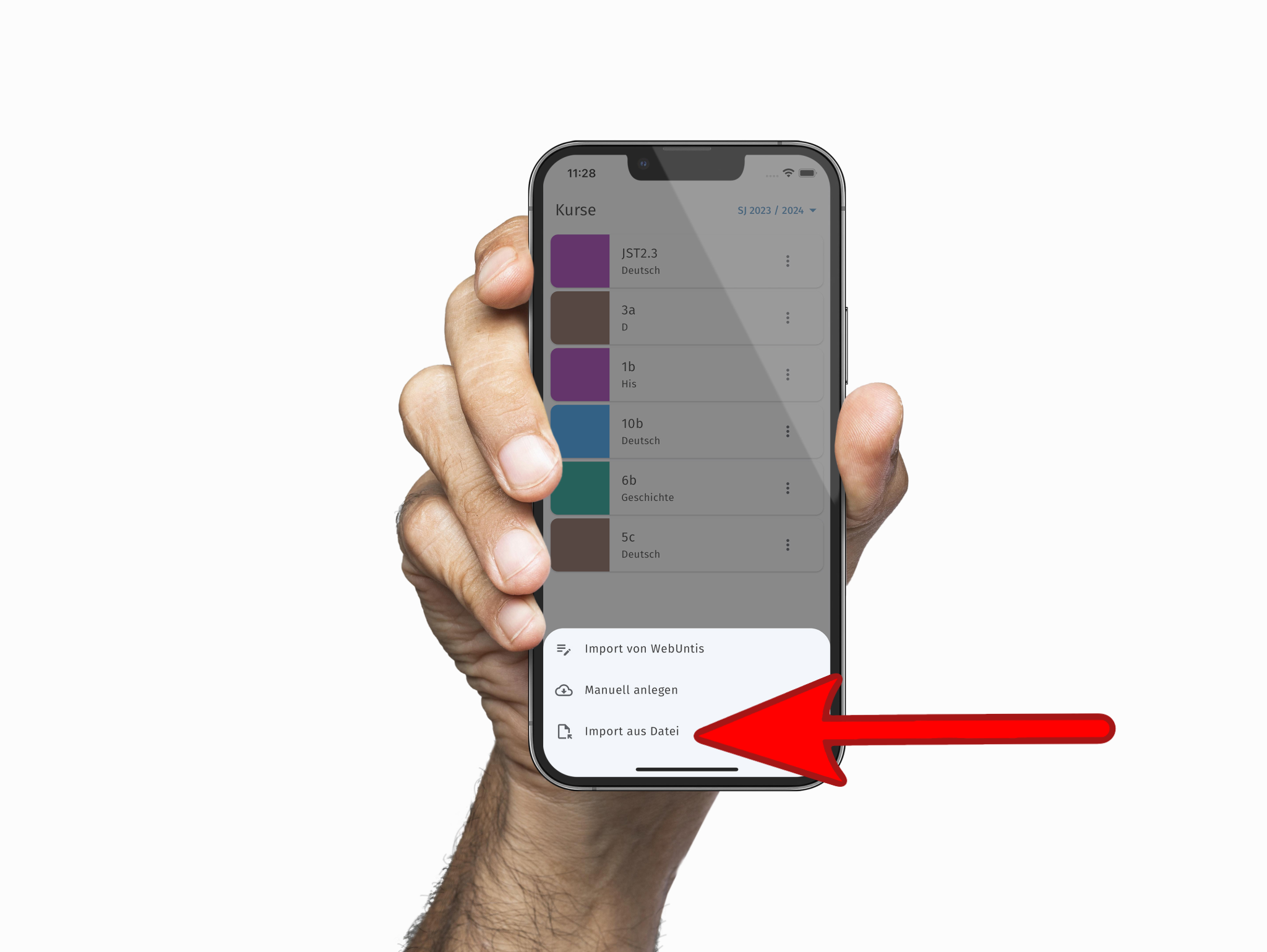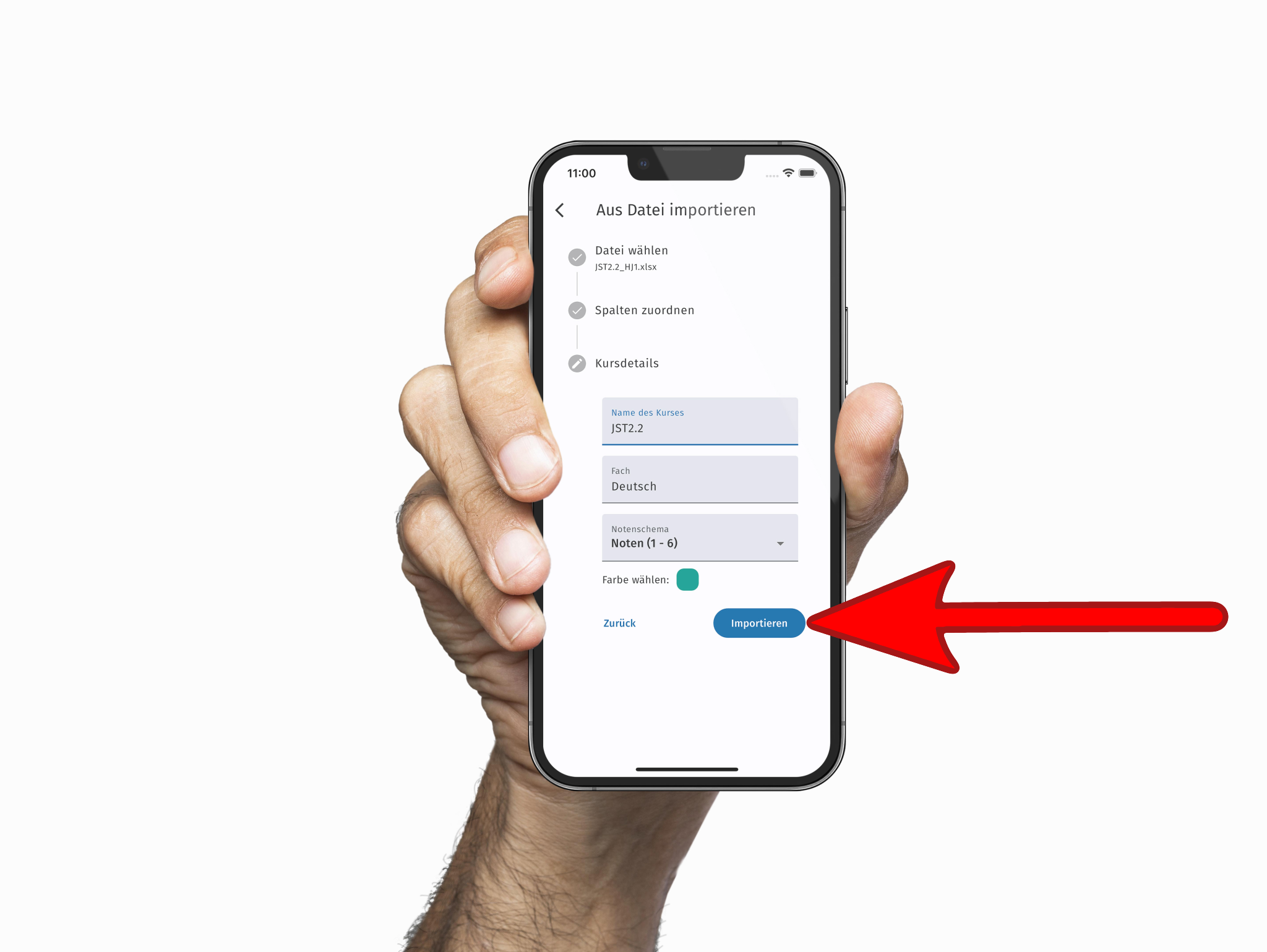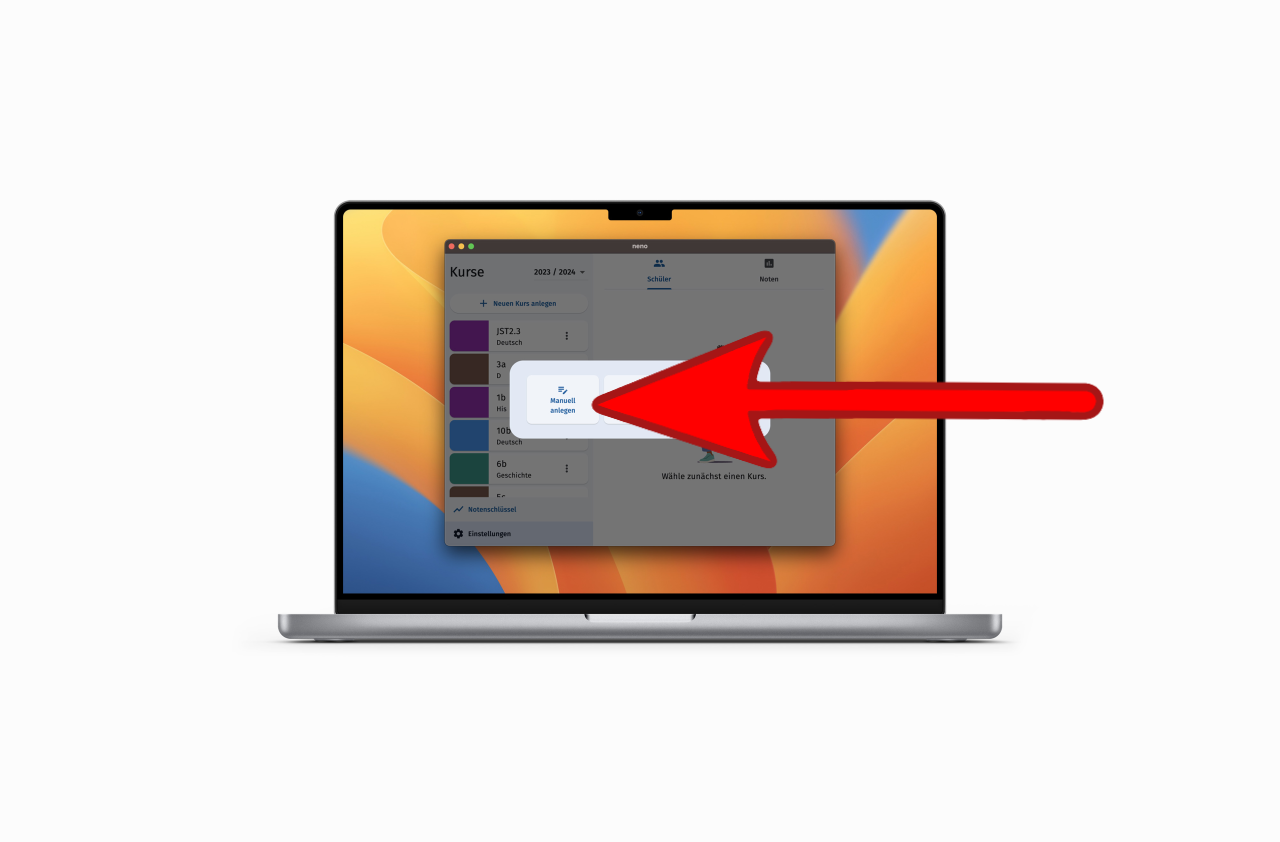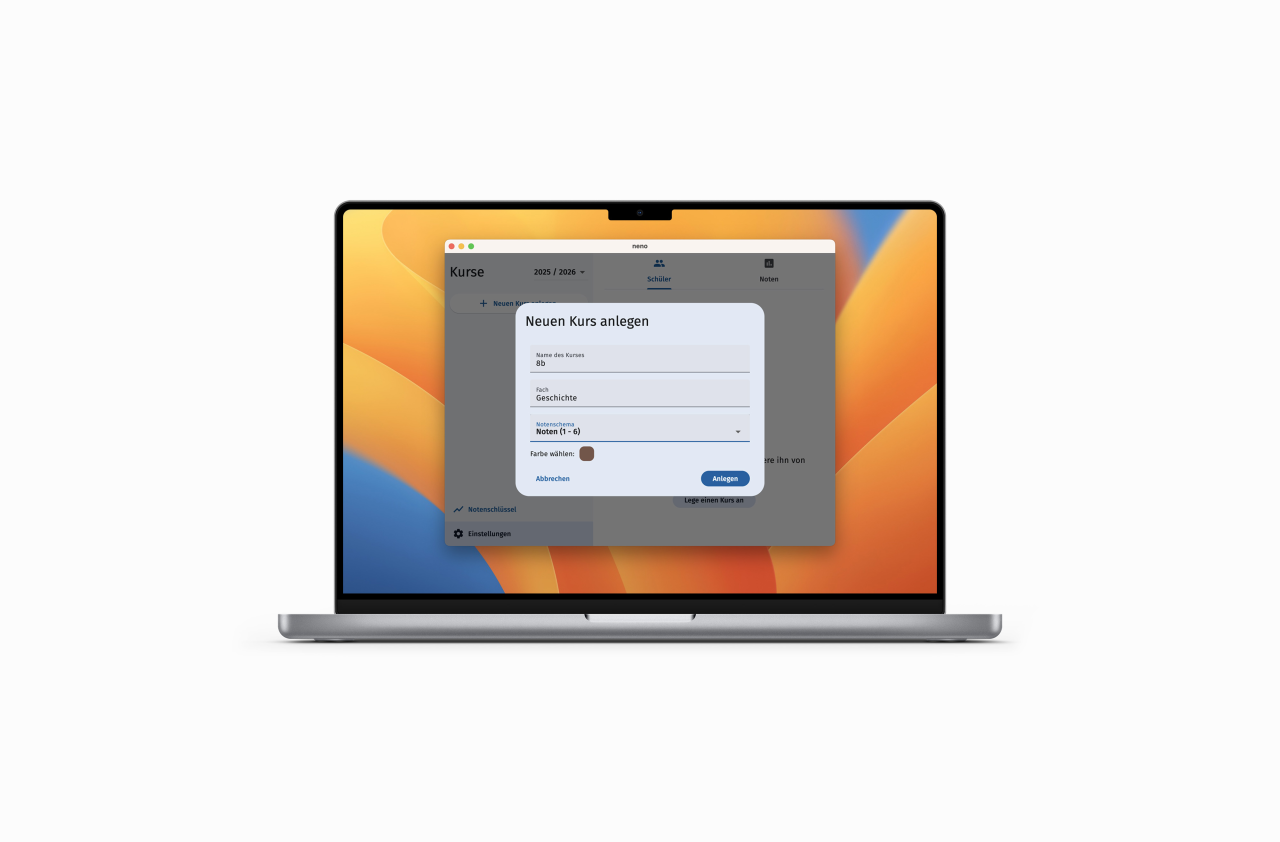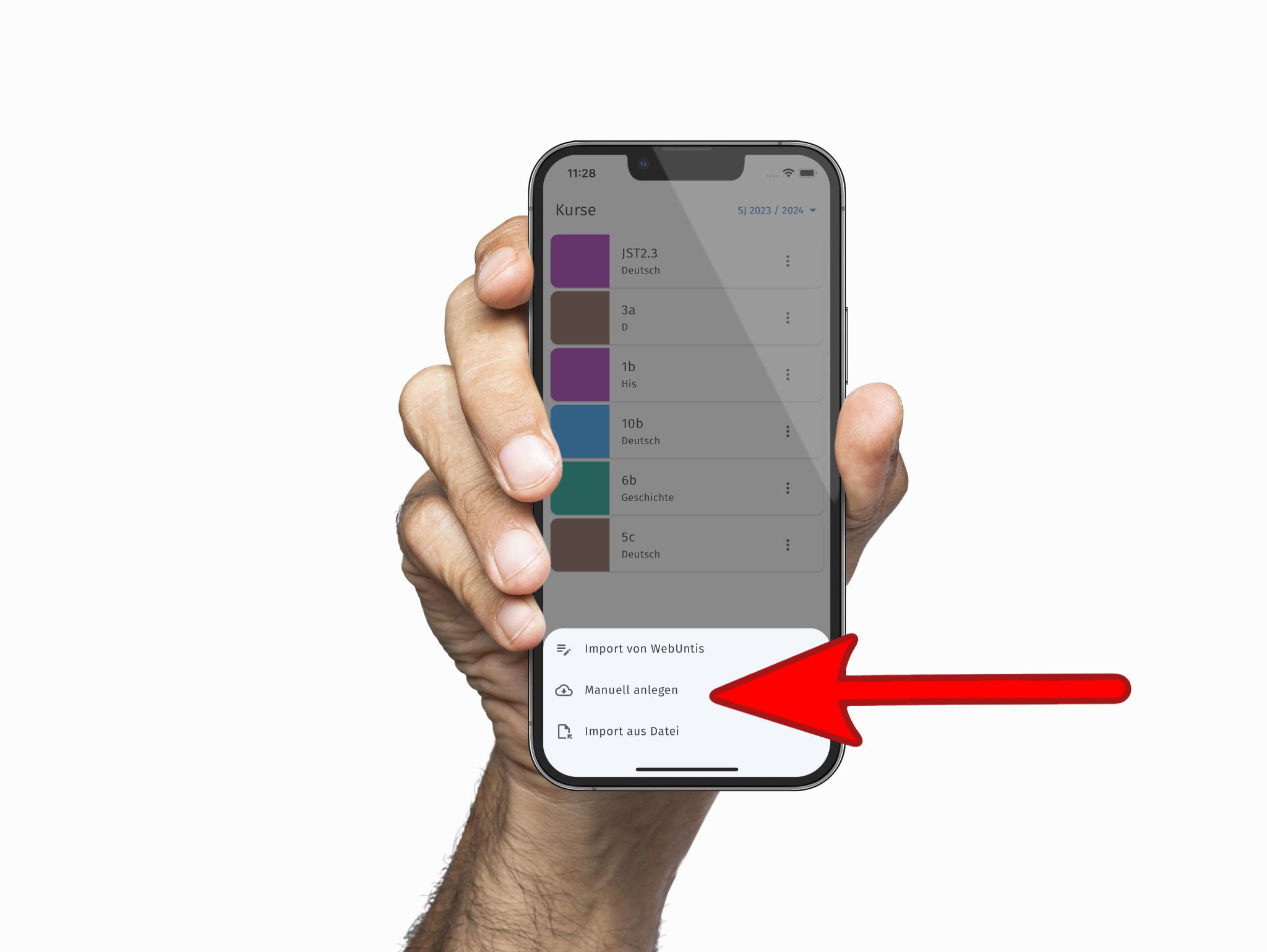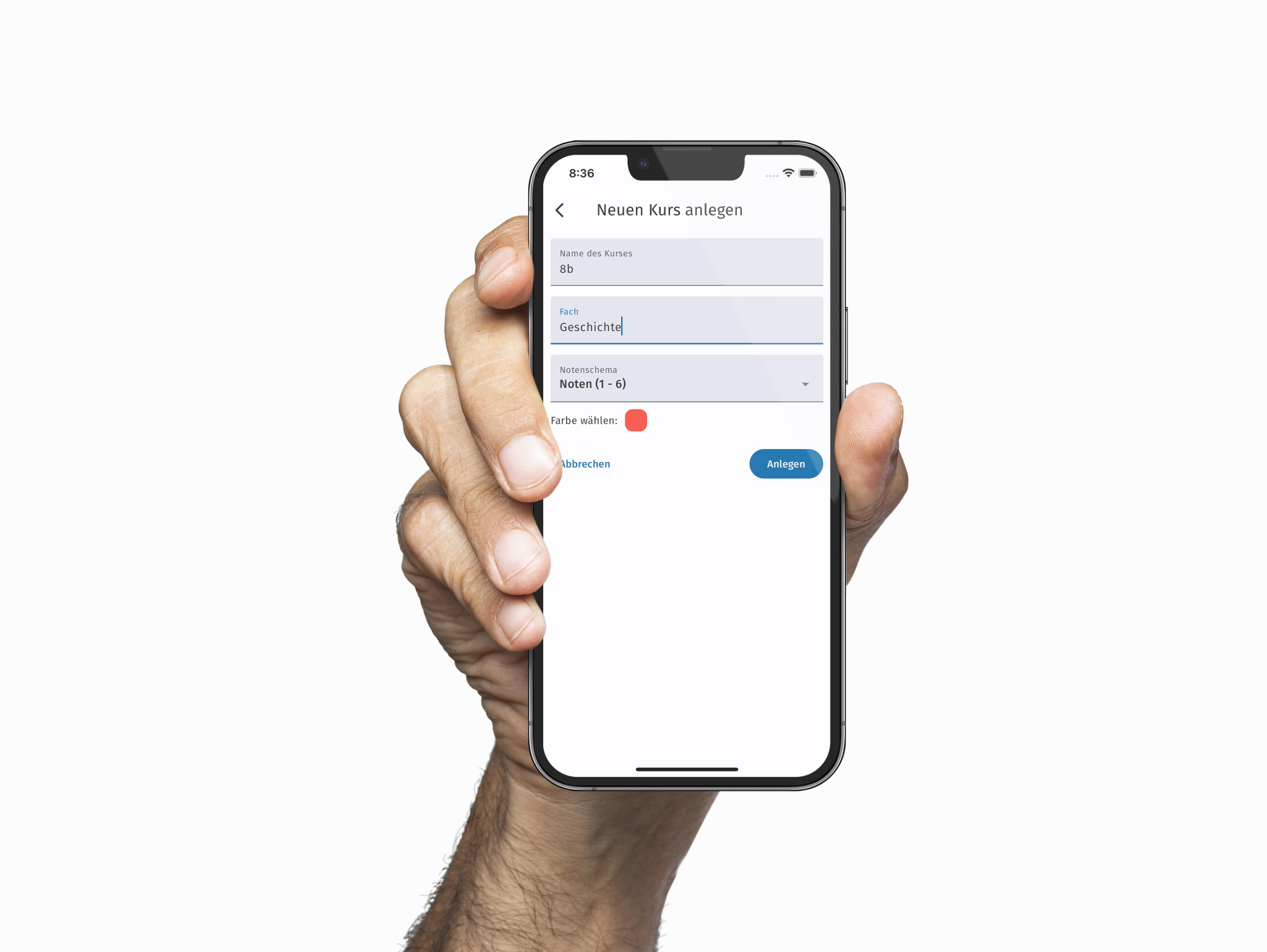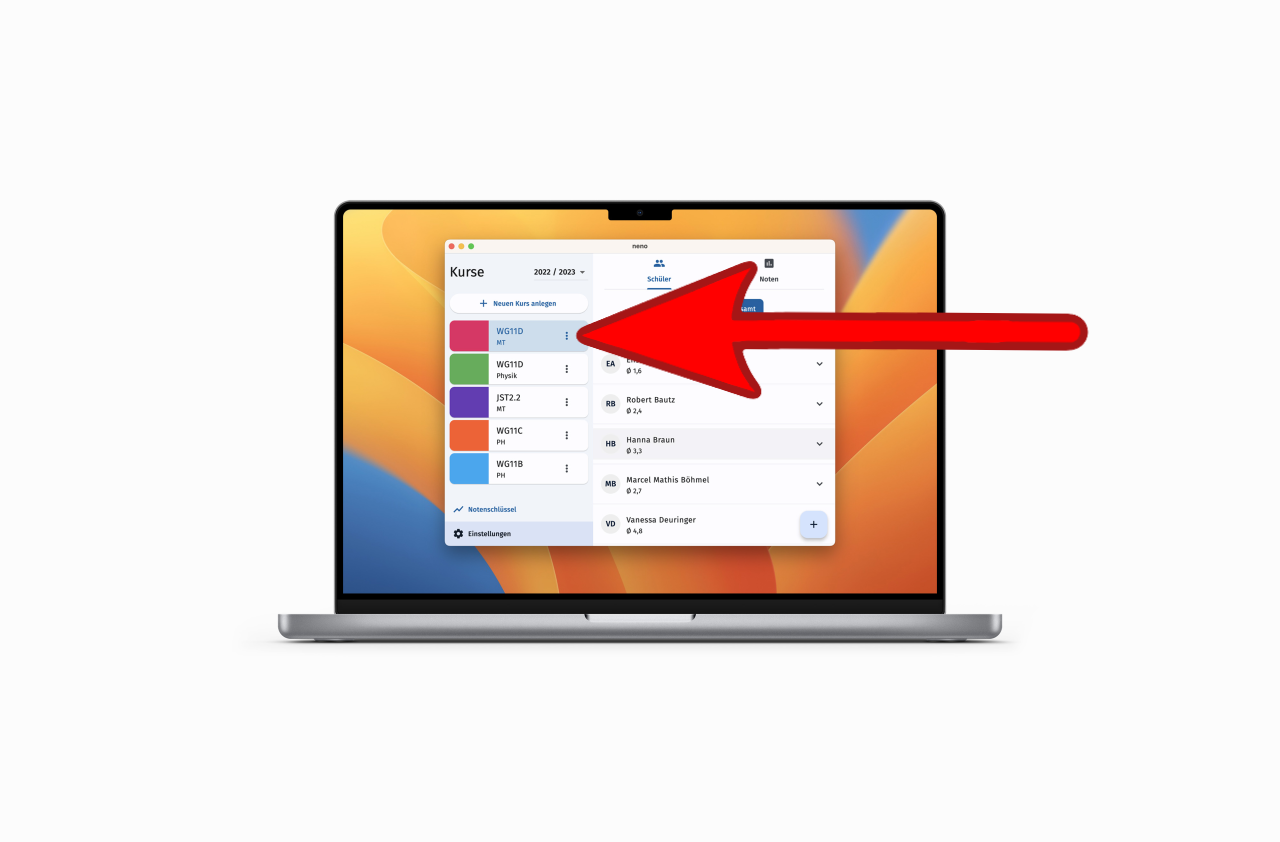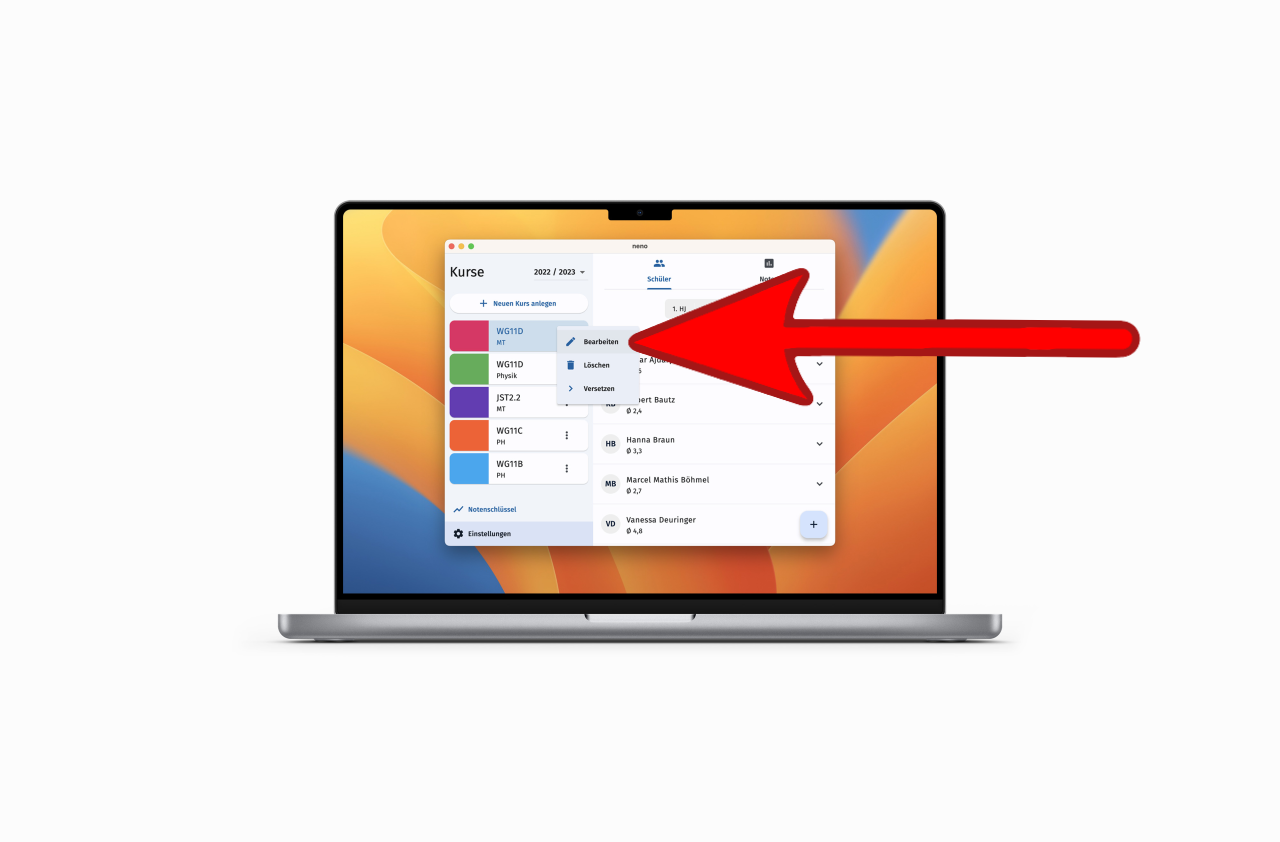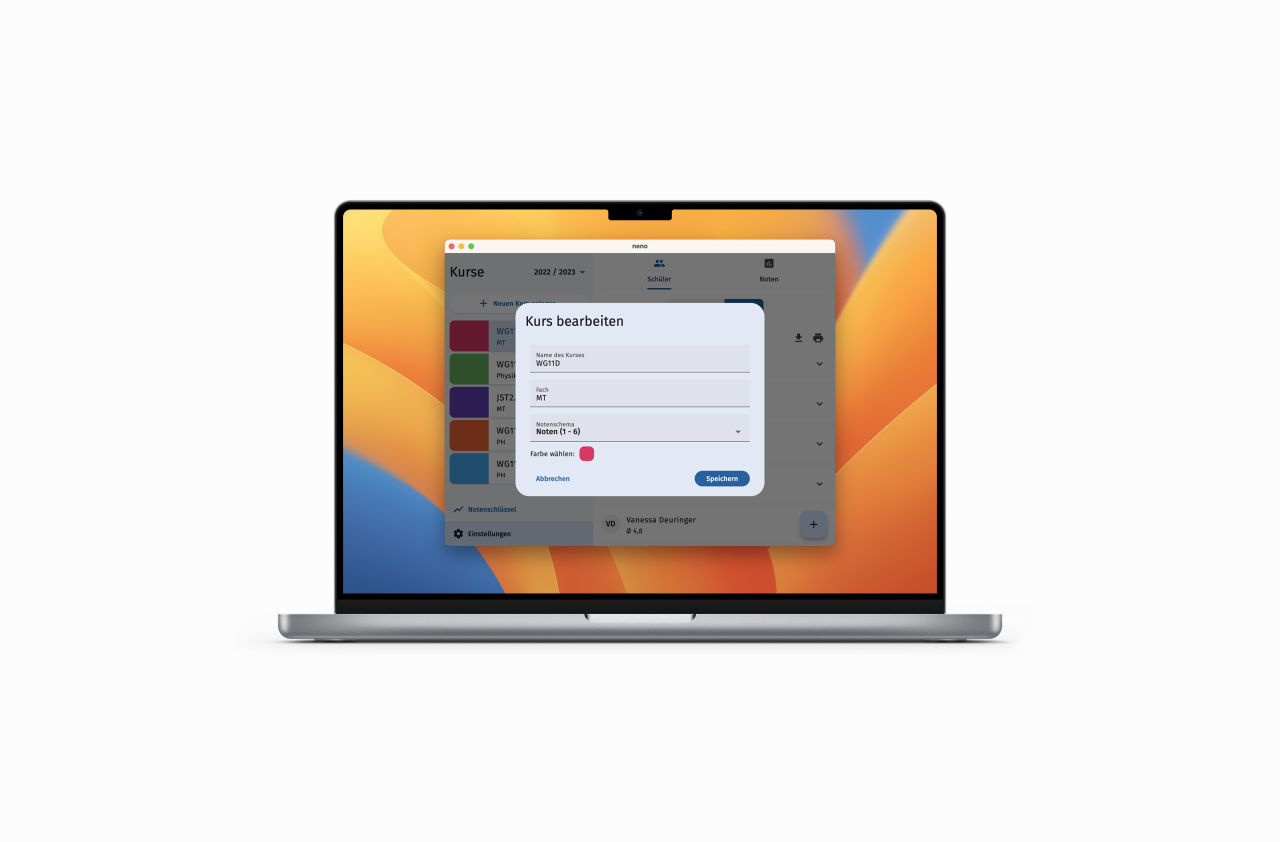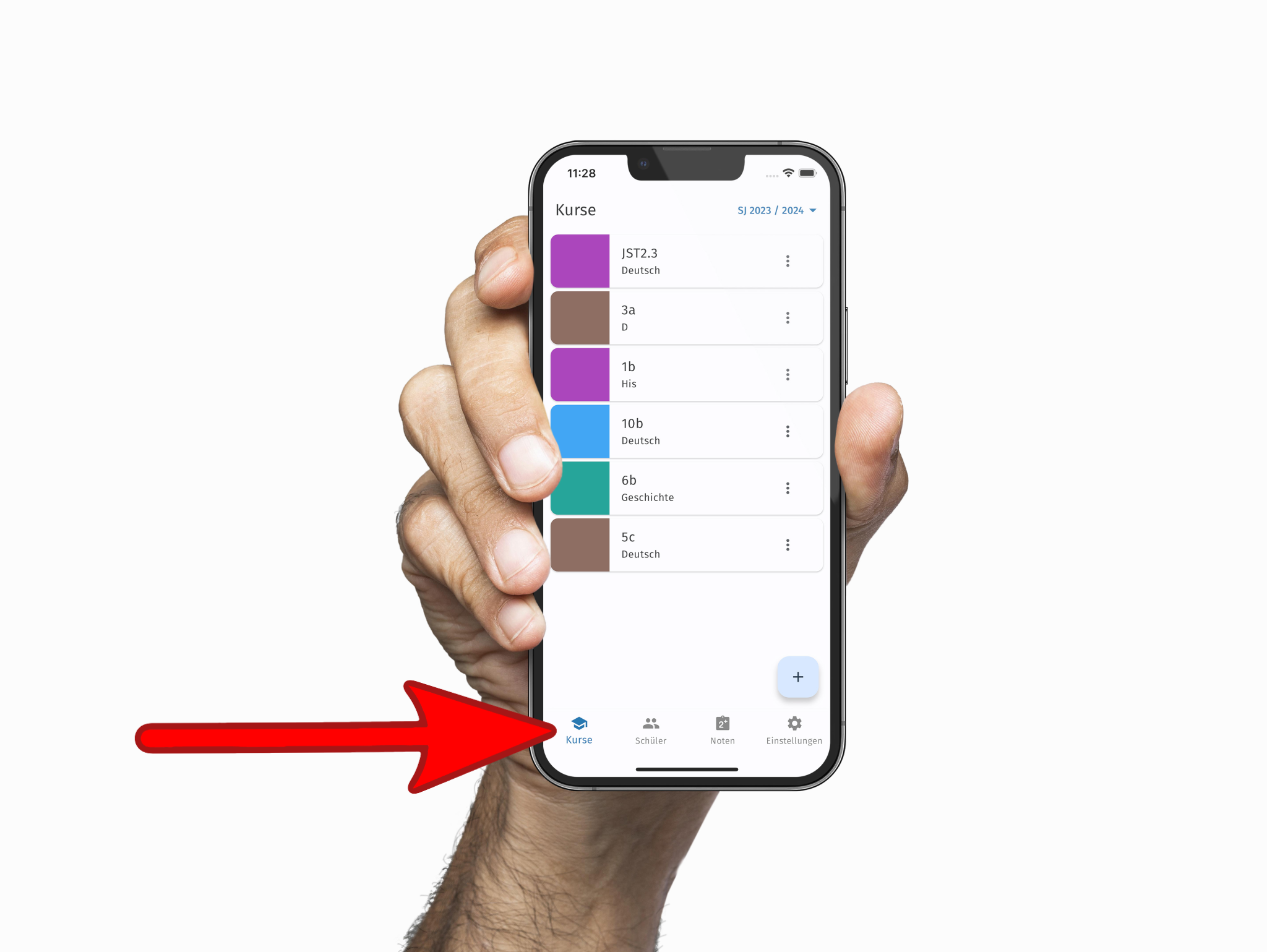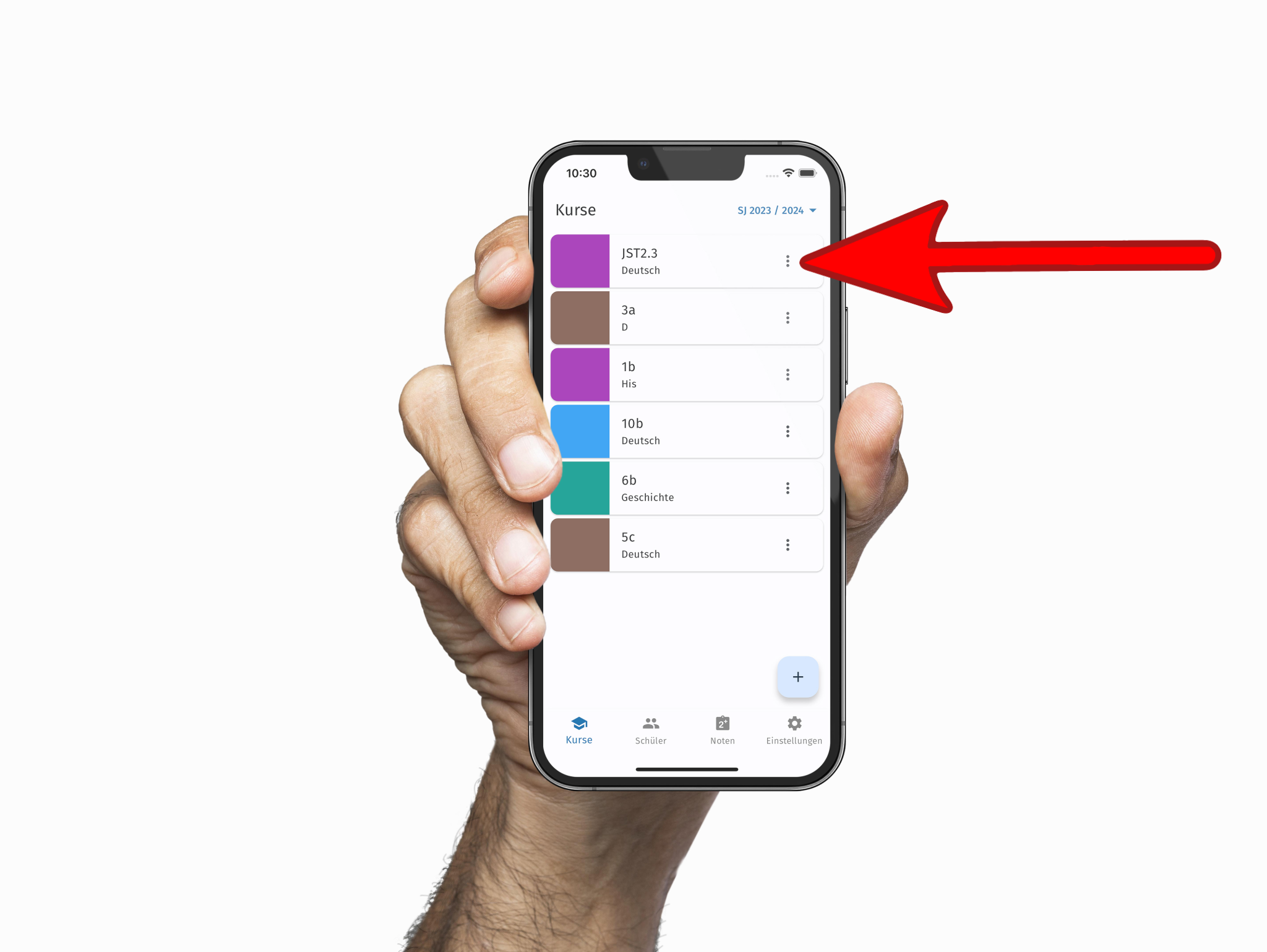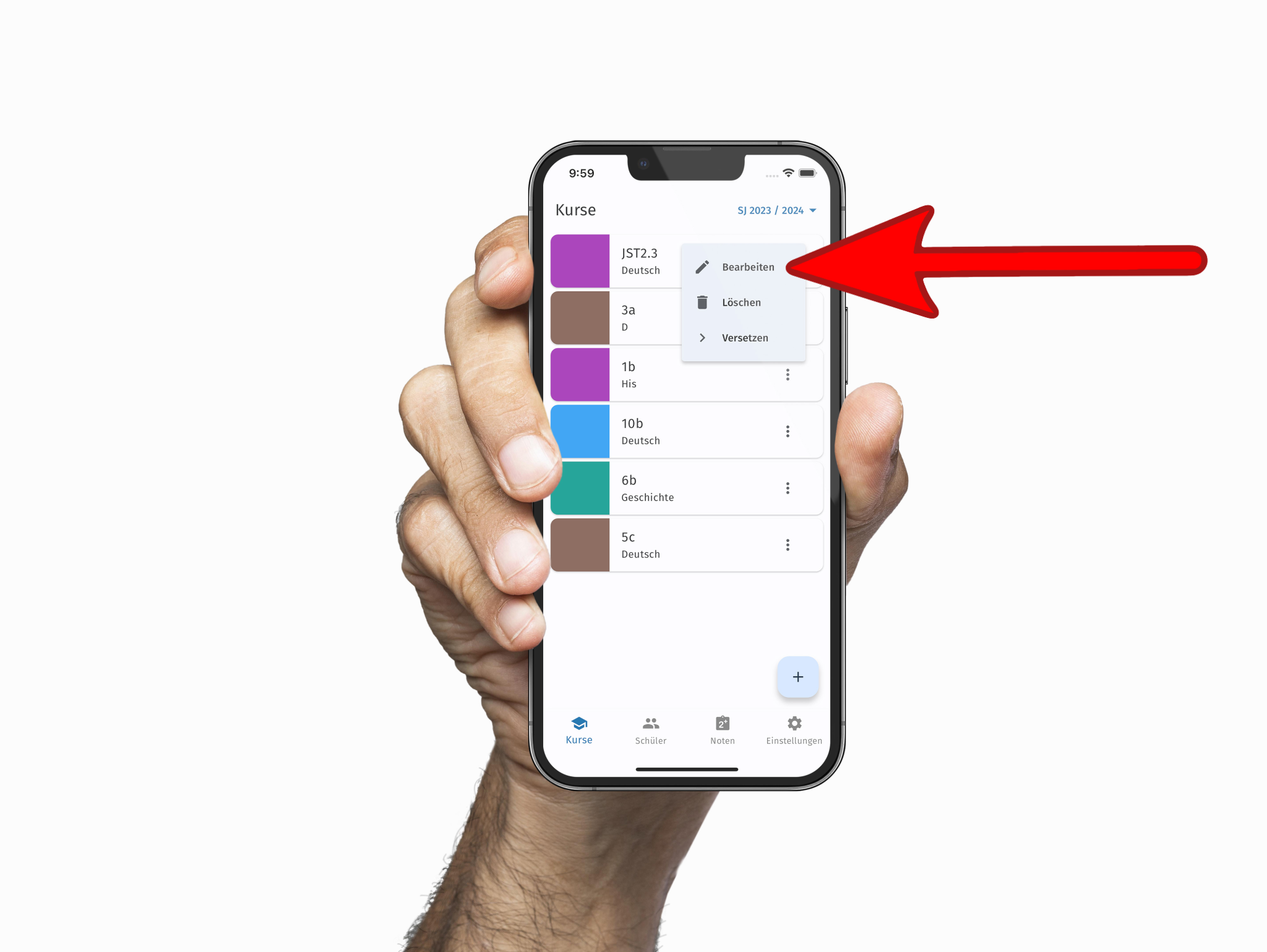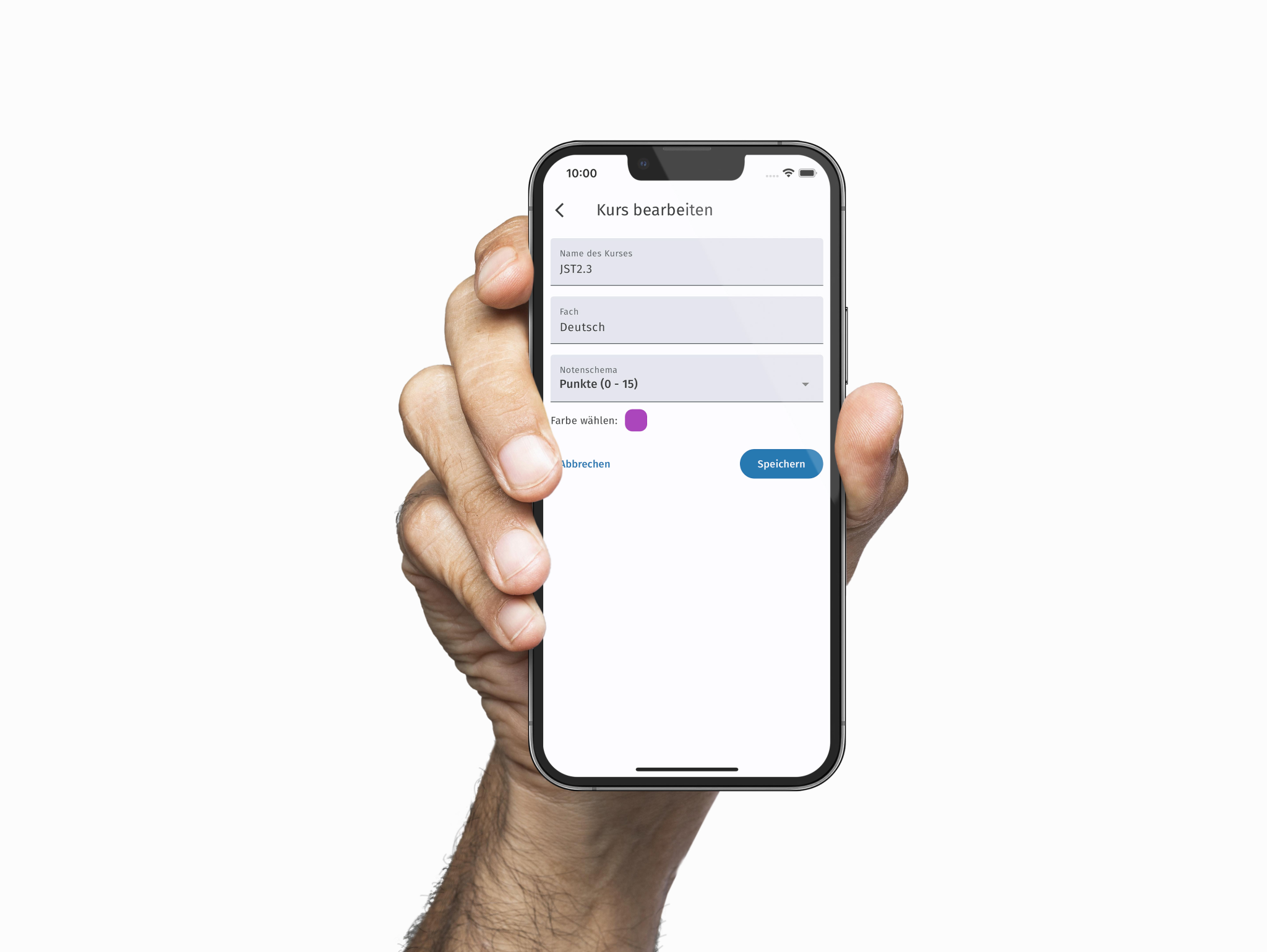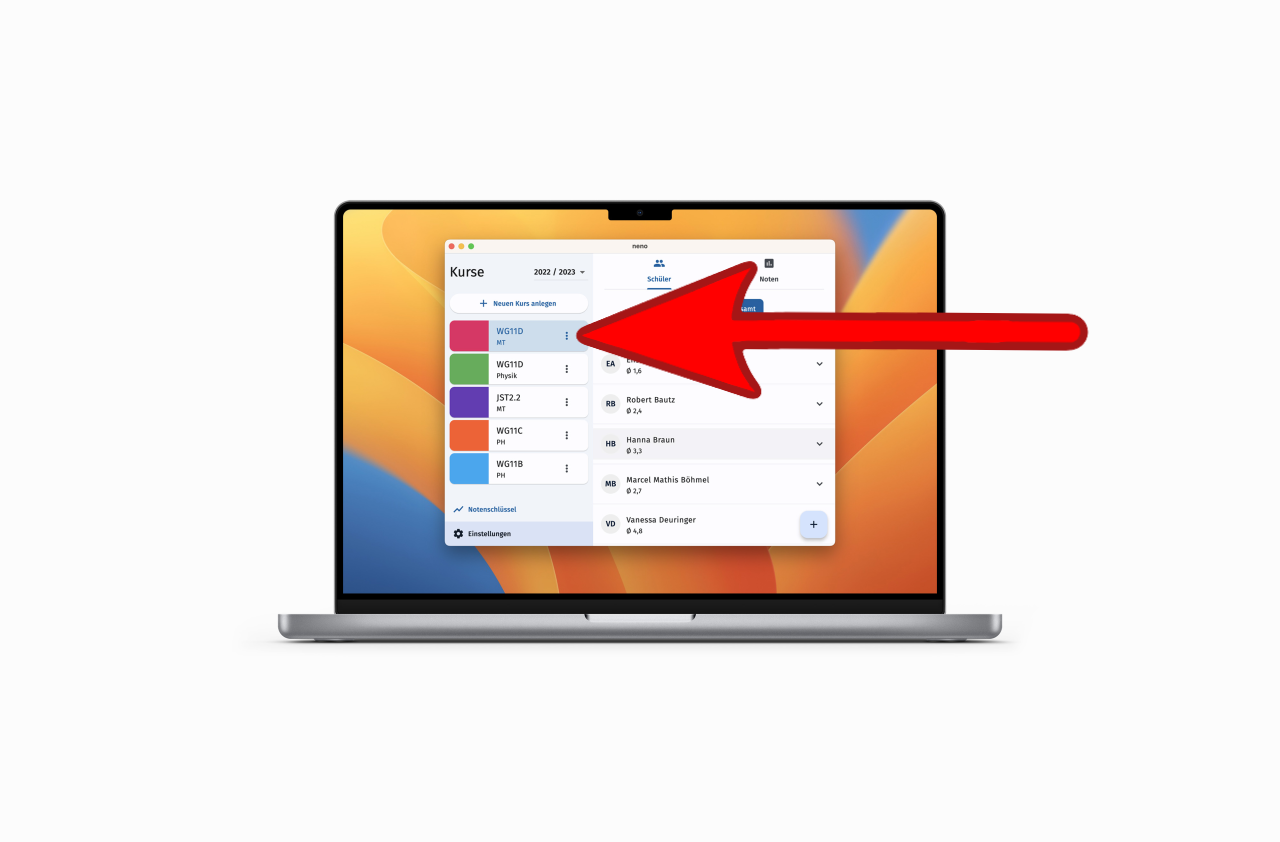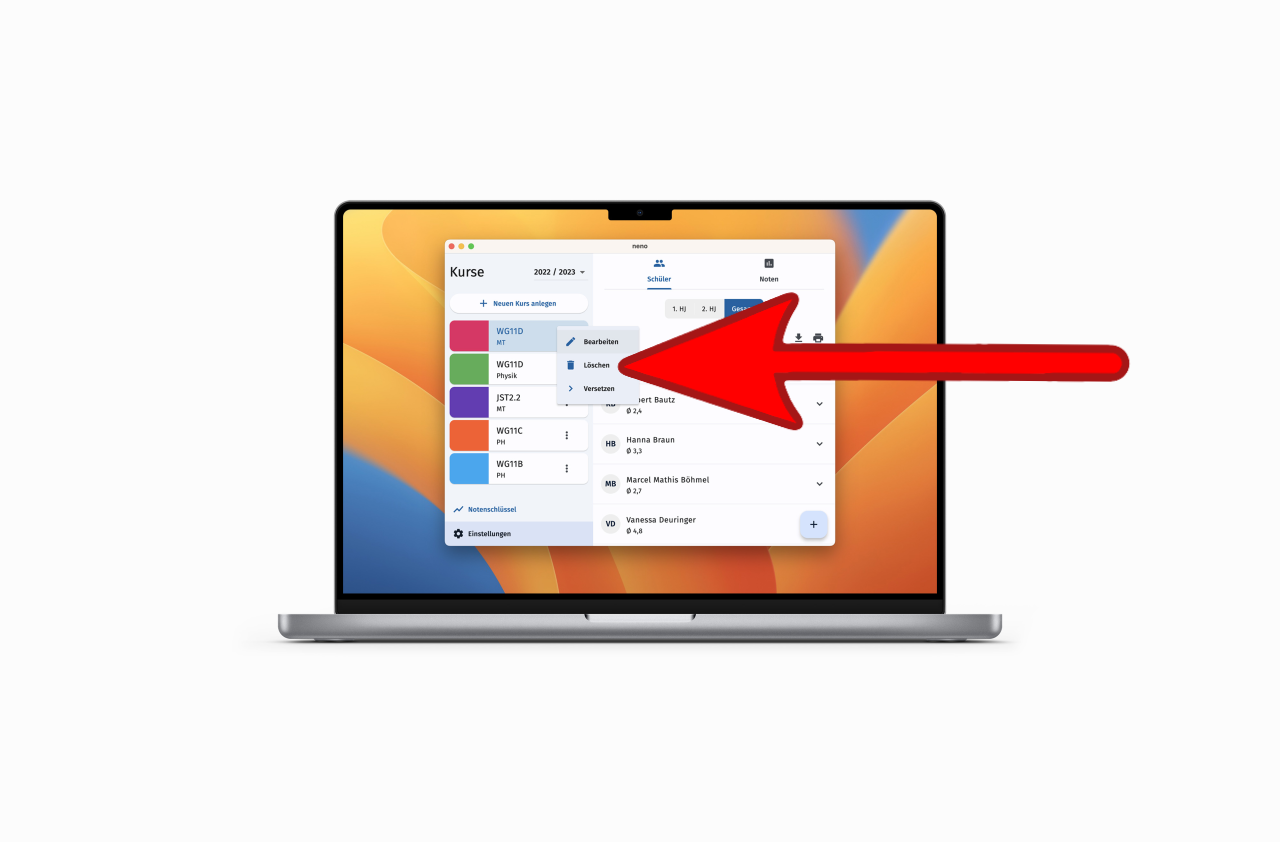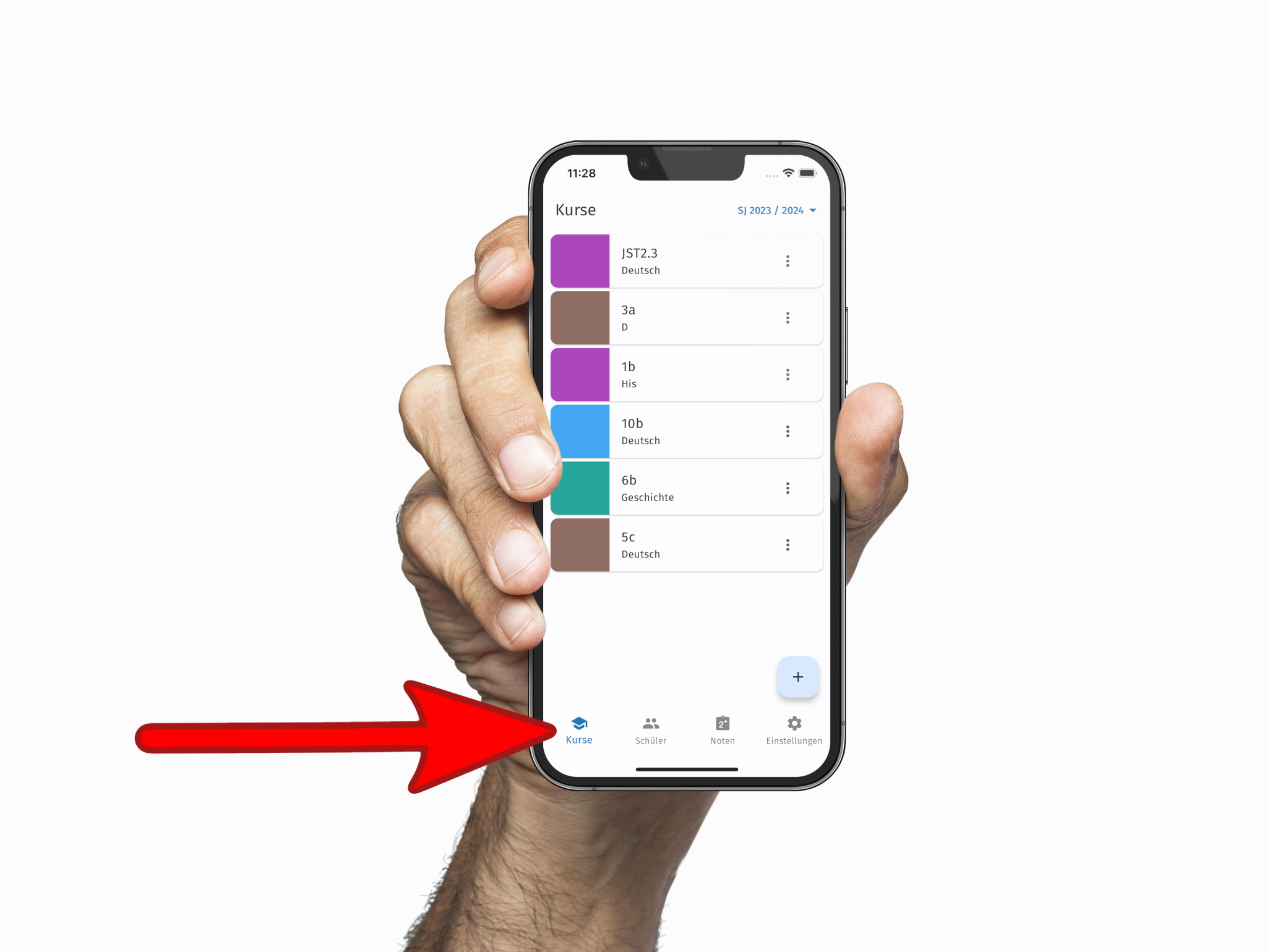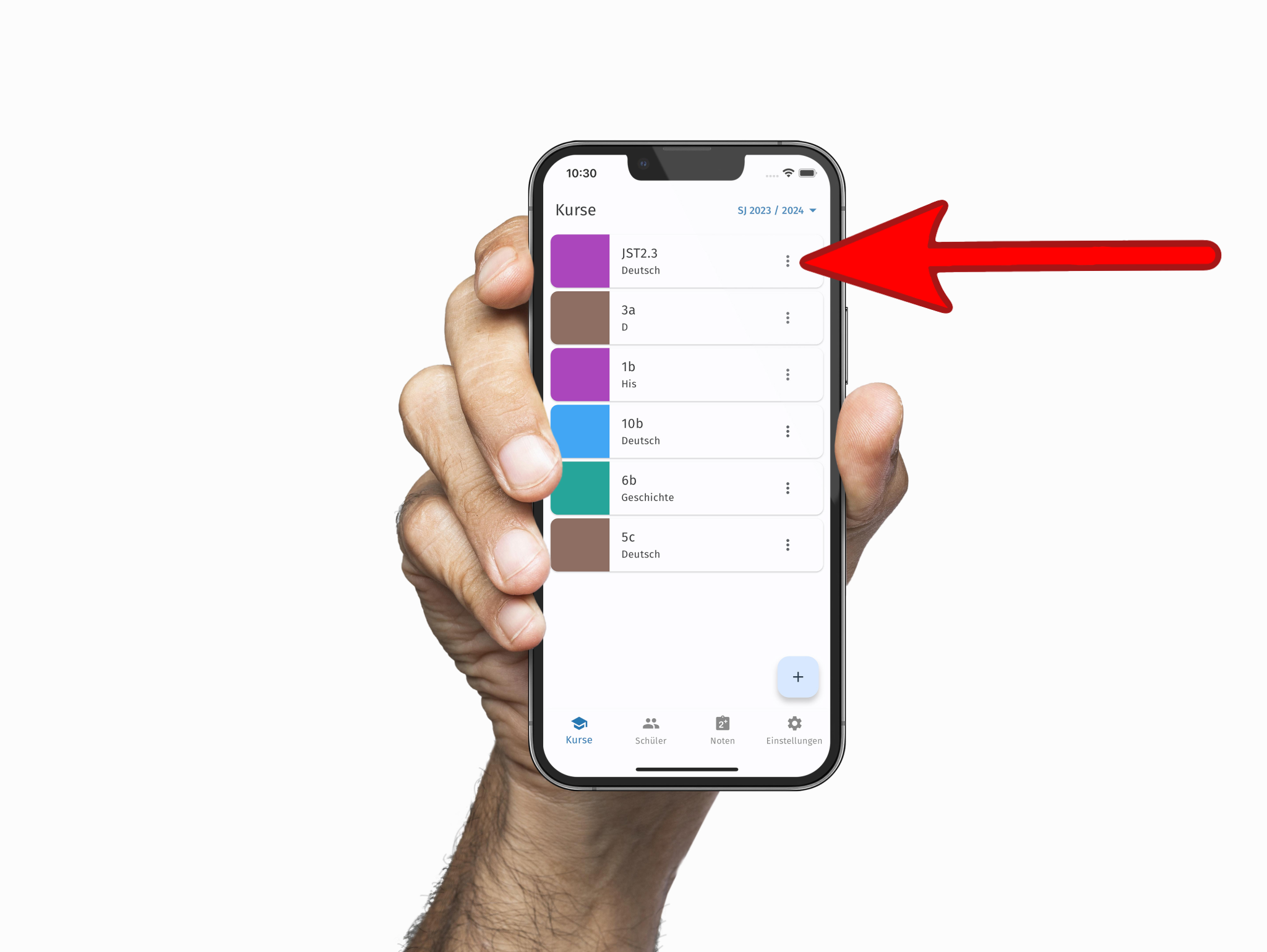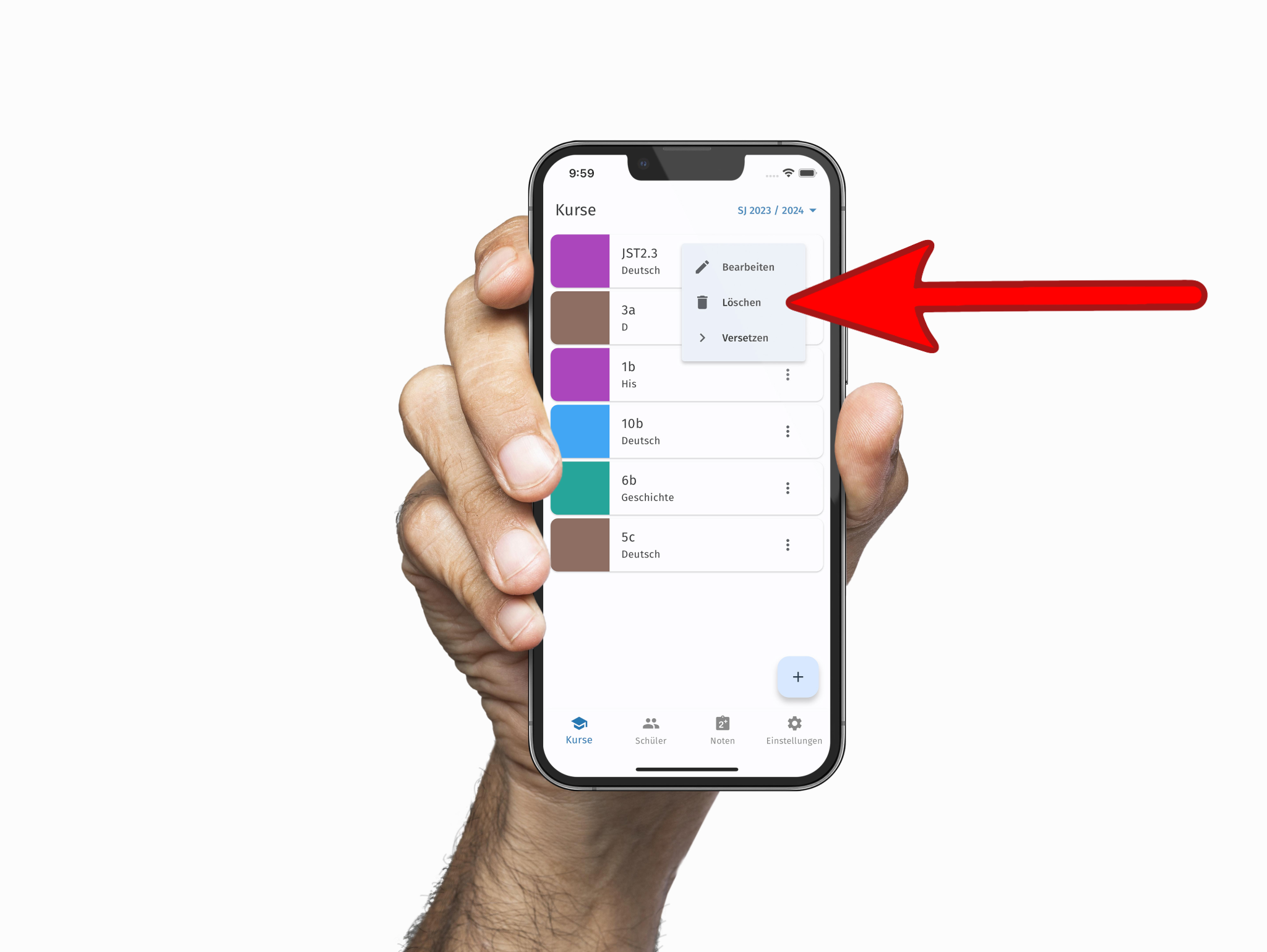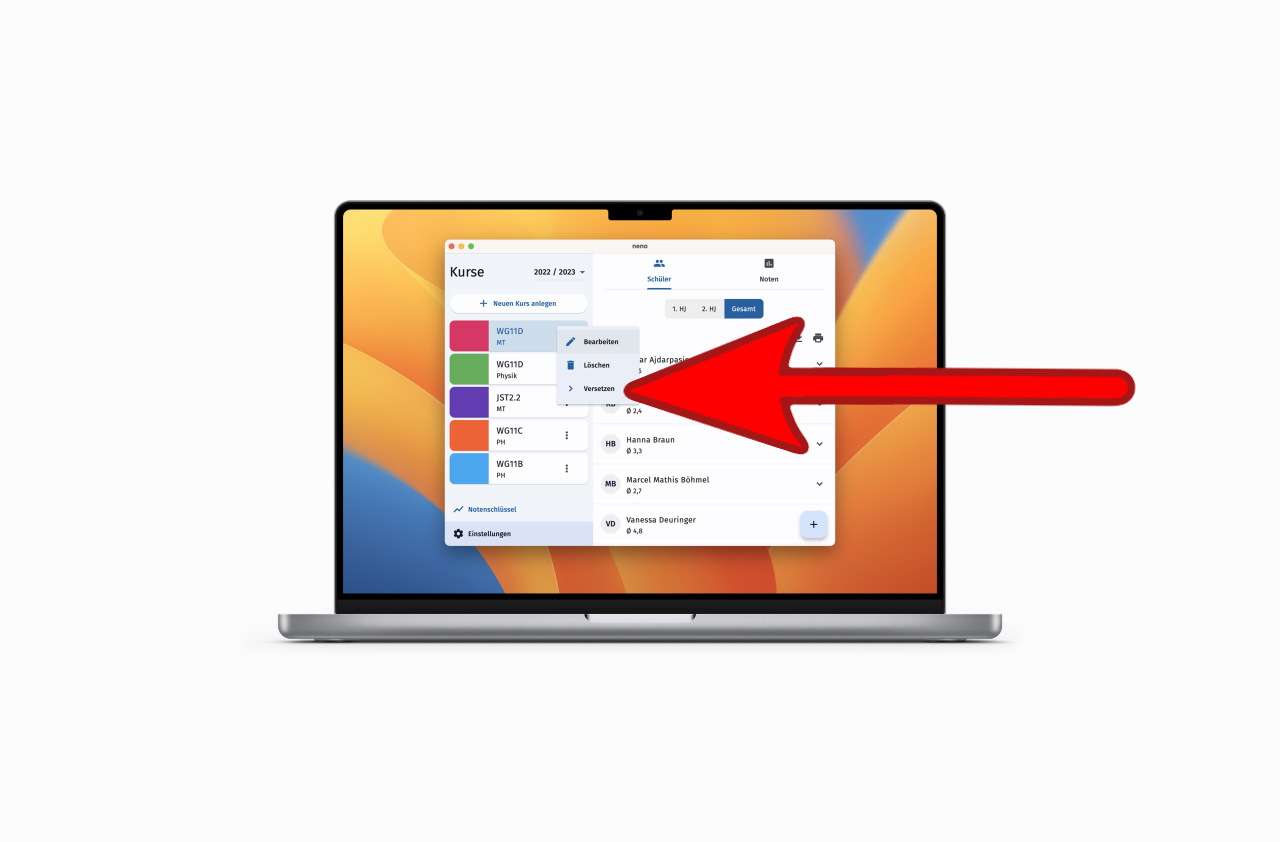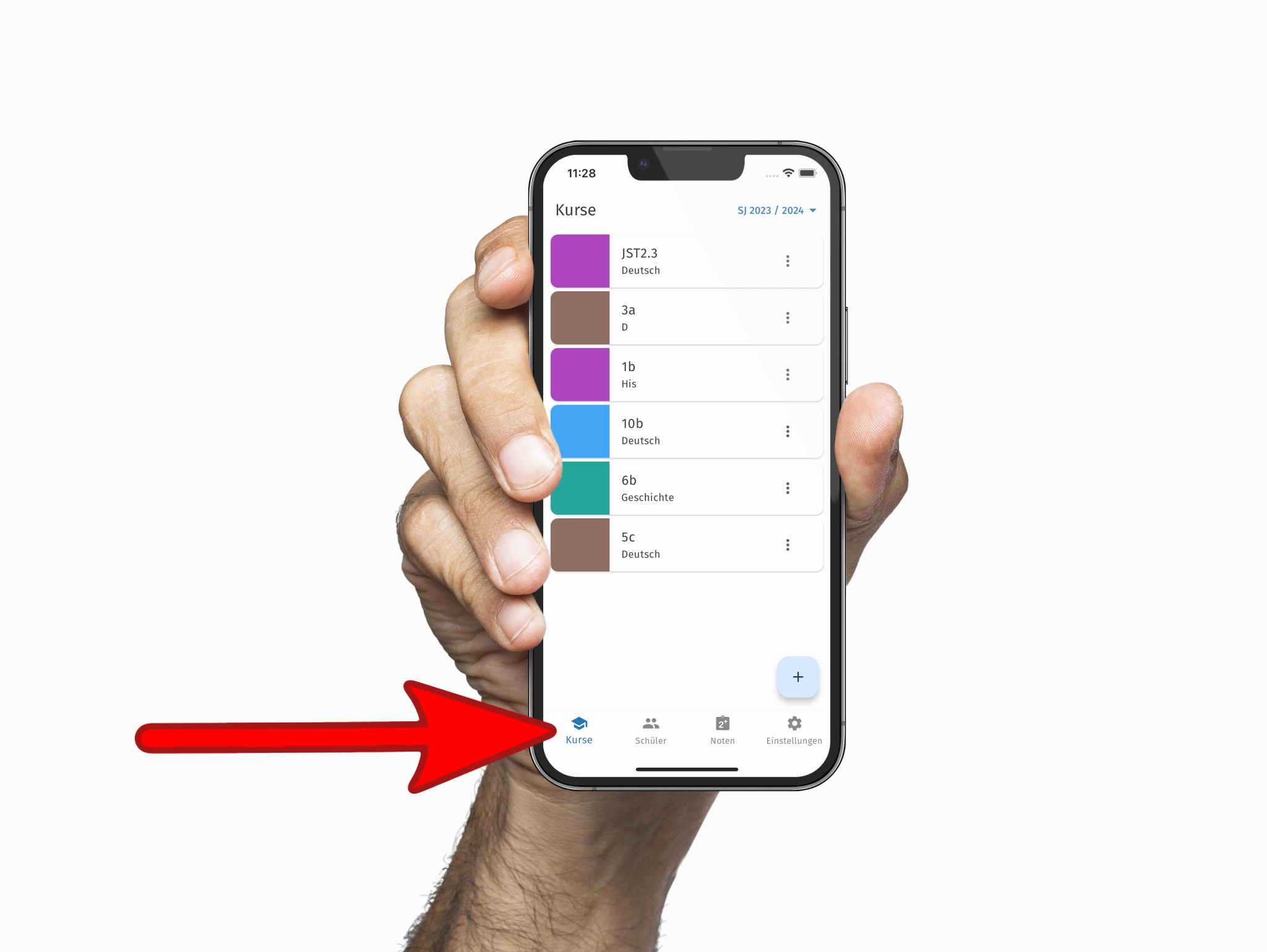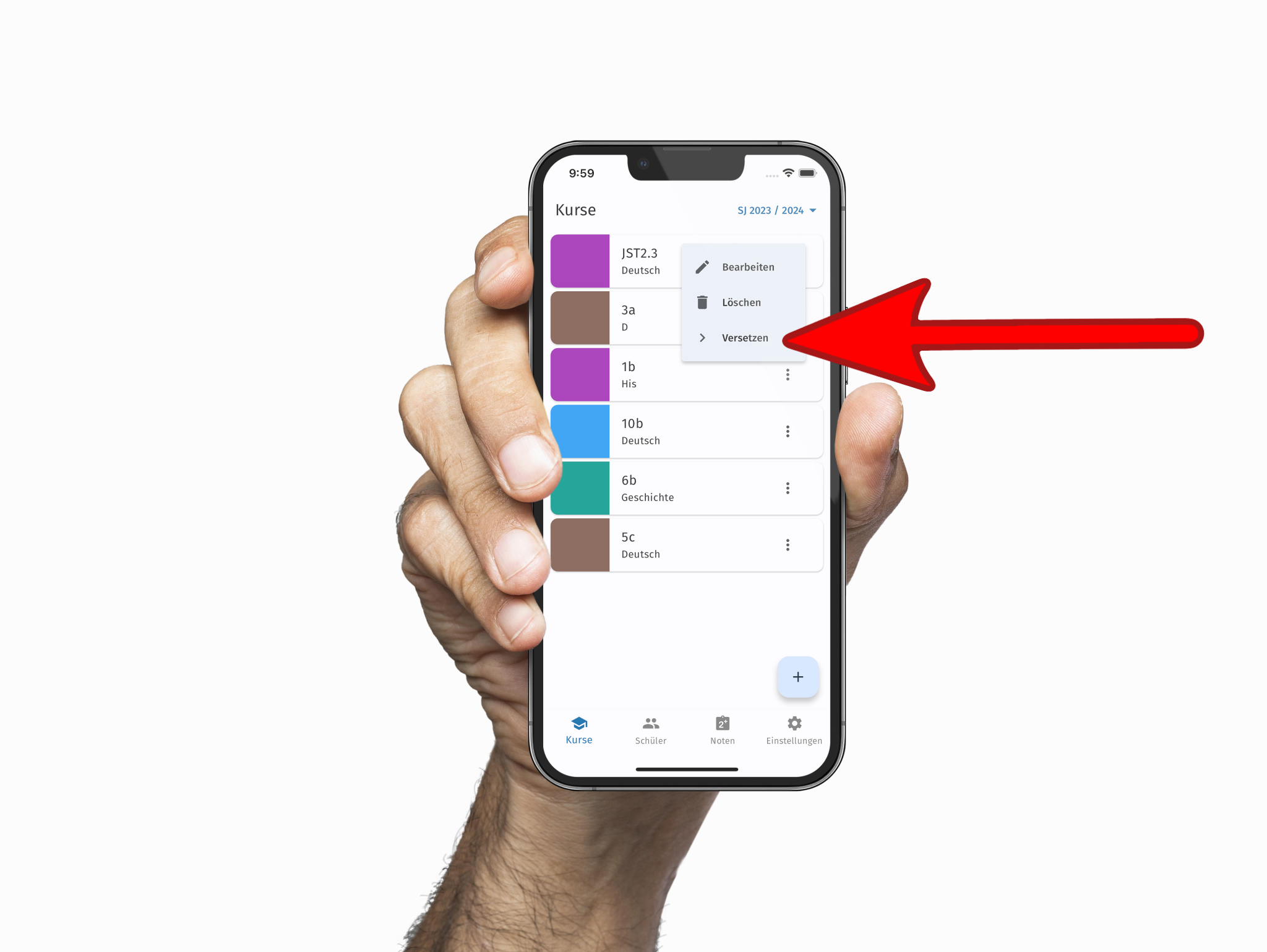Klassen / Kurse¶
neno ermöglicht es dir, deine Schüler in Kursen zu verwalten. Ein Kurs fasst mehrere Schüler mit einem Fach zusammen. Dies ermöglicht nicht nur das Abbilden von ganzen Klassen (z.B. 11A in Deutsch), sondern auch von Kursen, in denen nicht im Klassenverbund unterrichtet wird (z.B. in Sport).
Als Beispiel unterrichtet Georg Maier an einem Gymnasium die Fächer Sport und Deutsch. Er legt folgende Kurse an:
- 7A (Deutsch): enthält alle Schüler der Klasse 7A. Das Fach ist Deutsch.
- 11 (Sport): enthält die Schüler aus allen 11. Klassen, die bei Georg Sportunterricht haben.
Premiumvorteile
In der kostenlosen Version sind nur maximal 3 Kurse über alle Schuljahre hinweg erlaubt. Die Premiumversion ist unbeschränkt.
Schuljahr wählen¶
neno gruppiert deine Kurse nach Schuljahren. So behälst du jederzeit den Überblick, kannst aber auch schnell auf Noten aus vorherigen Schuljahren zugreifen.
Synchronisation
Das aktuell ausgewählte Schuljahr wird auf alle Geräte synchronisiert. Du musst bei einem Schuljahreswechsel also nicht bei jedem Gerät einzeln das Schuljahr umstellen.
So kannst du das Schuljahr wechseln:
Kurse anlegen¶
Kurse können auf mehrere Arten erstellt werden:
Namensgebung
Beachte, dass die Kombination aus Kursname und Fach pro Schuljahr eindeutig sein muss. Du kannst also z.B. 2 Kurse anlegen mit
- 8a (Deutsch)
- 8a (Geschichte)
oder
- 8a (Deutsch)
- 8b (Deutsch)
ober nicht zwei Kurse mit 8a (Deutsch). In verschiedenen Schuljahren ist das aber möglich, also z.B.
- 8a (Deutsch) im Schuljahr 2023 / 2024
- 8a (Deutsch) im Schuljahr 2024 / 2025
Import aus WebUntis¶
neno bietet eine direkte Schnittstelle zu WebUntis. Sollte deine Schule WebUntis nutzen, so kannst du automatisch alle Kurse importieren, die du im aktuellen Schuljahr unterrichtest.
Schnittstelle für deine Schule aktivieren
Bevor du die WebUntis-Schnittstelle nutzen kannst, muss sie für deine Schule aktiviert werden. Dies kann nur der WebUntis-Administrator deiner Schule machen. Bitte ihn, neno als Plattformapplikation zu aktivieren. Eine Anleitung dazu gibt es hier:
neno als Plattform-Applikation aktivieren
Um zu testen, ob die Schnittstelle schon aktiviert wurde, kannst du einfach einen Import versuchen. neno gibt dir Bescheid, falls noch etwas zu tun ist.
Führe folgende Schritte aus, um Kurse aus WebUntis zu importieren:
-
Klicke in der Seitenleiste links oben auf "Neuen Kurs anlegen".
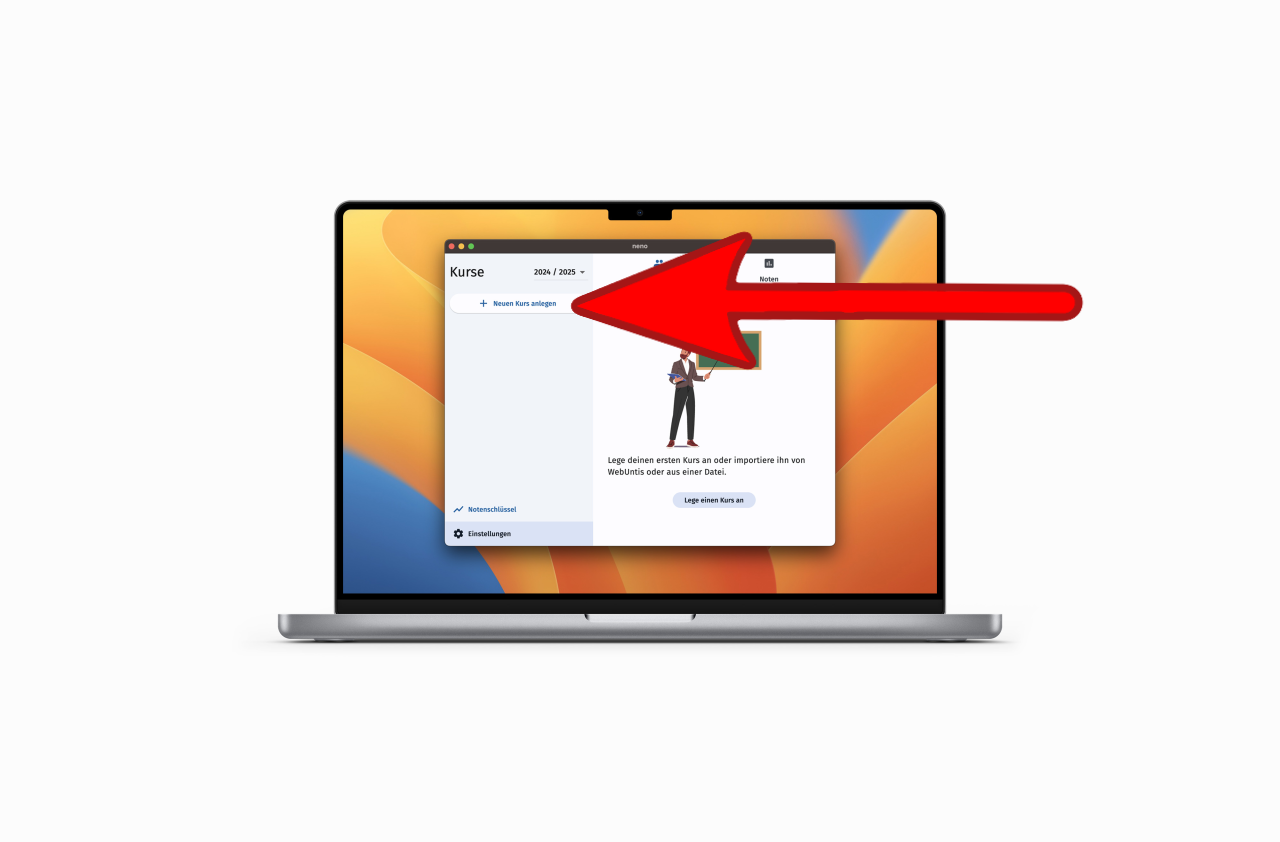
-
Klicke auf die Schulauswahlbox, um eine Schule auszuwählen. Hier kannst du später auch eine bereits ausgewählte Schule ändern (falls du z.B. an mehr als einer Schule unterrichtest).
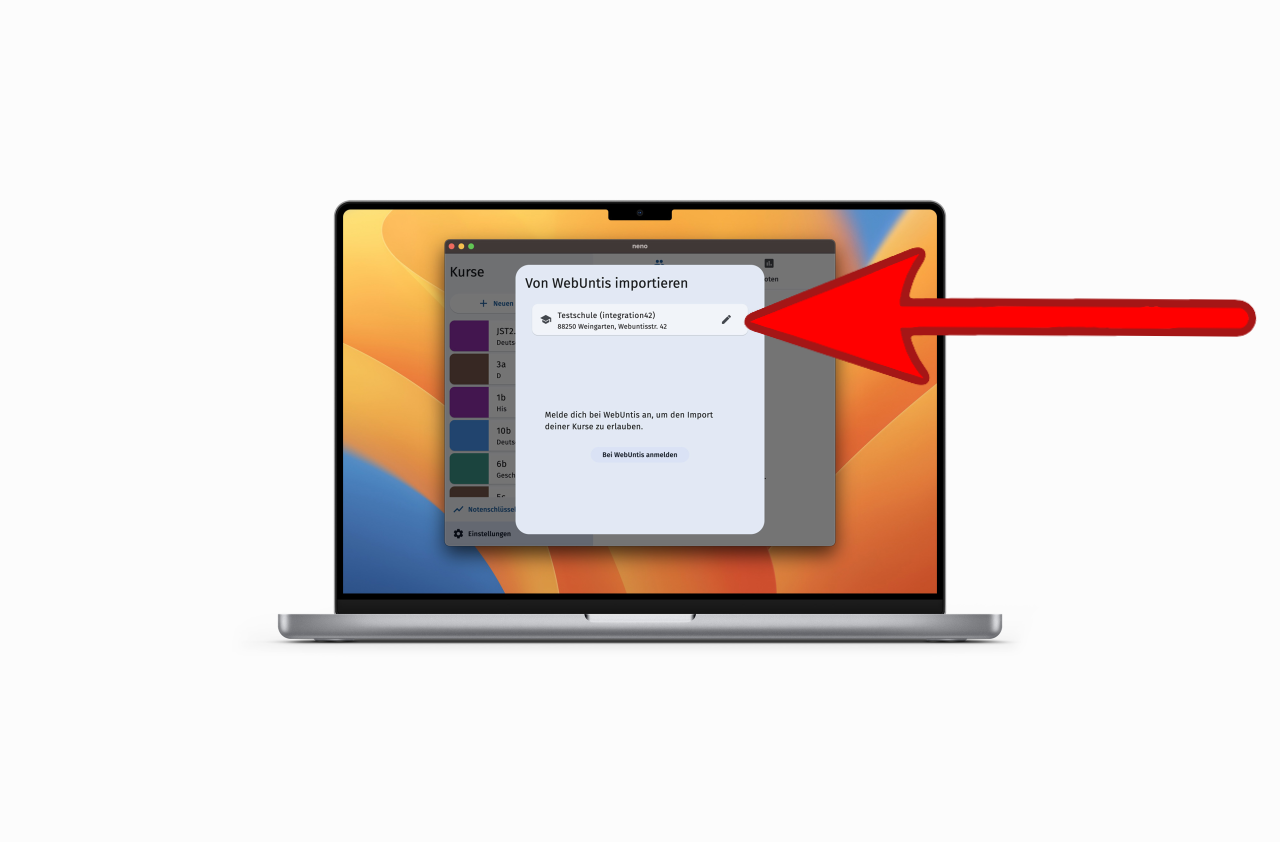
-
Suche nach deiner Schule. Du kannst nach dem Namen oder der Adresse deiner Schule suchen. Sobald deine Schule in der Liste angezeigt wird, klicke darauf, um sie auszuwählen.
Verfügbare Schulen
Es werden nur Schulen angezeigt, die WebUntis nutzen.
-
Melde dich bei WebUntis an. Um Zugriff auf deine Kurse zu erhalten, musst du dich bei WebUntis authentifizieren. Dazu klickst du auf den Button "Bei WebUntis anmelden". Es öffnet sich die WebUntis-Seite im Browser. Melde dich dort mit deinen WebUntis-Benutzerdaten an.
Automatische Anmeldung
Solltest du in deinem Browser bereits bei WebUntis angemeldet sein, wird dieser Schritt automatisch übersprungen und du musst dich nicht erneut anmelden.
Nach erfolgreicher Anmeldung siehst du eine Bestätigungsmeldung im Browser. Diese kannst du schließen und zurück zum Fenster von neno gehen. Dort sollten nun schon alle Kurse aufgelistet sein, die du in diesem Schuljahr unterrichtest.
Zwischen den Schuljahren
In den Sommerferien oder zu Beginn des Schuljahres kann es sein, dass keine Kurse angezeigt werden. Dies liegt daran, dass der Stundenplaner an deiner Schule noch keinen Export nach WebUntis vorgenommen hat. neno hat nur Zugriff auf die Kurse, die du auch siehst wenn du dich in WebUntis anmeldest.
-
Wähle alle Kurse aus, die du importieren möchtest. Für die gewählten Kurse hast du die Möglichkeit auszuwählen, welches Notenschema verwendet werden soll. Du kannst zwischen Schulnoten (1 - 6) und Notenpunkten (0 - 15) wählen. Das Notenschema kann nach dem Import noch geändert werden. Die Namen der Kurse und Fächer sind diejenigen, die auch in WebUntis angezeigt werden. Sie können hier nicht geändert werden. Wenn du andere Bezeichnungen verwenden möchtest, kannst du die Kurse später bearbeiten.
Klicke abschließend auf "Importieren". Es kann nun einen Moment dauern, dann schließt sich das Fenster und du siehst die importierten Kurse in der Leiste auf der linken Seite.
-
Tippe auf das "+" rechts unten oder wähle "Lege einen Kurs an", falls du noch keine Kurse angelegt hast.
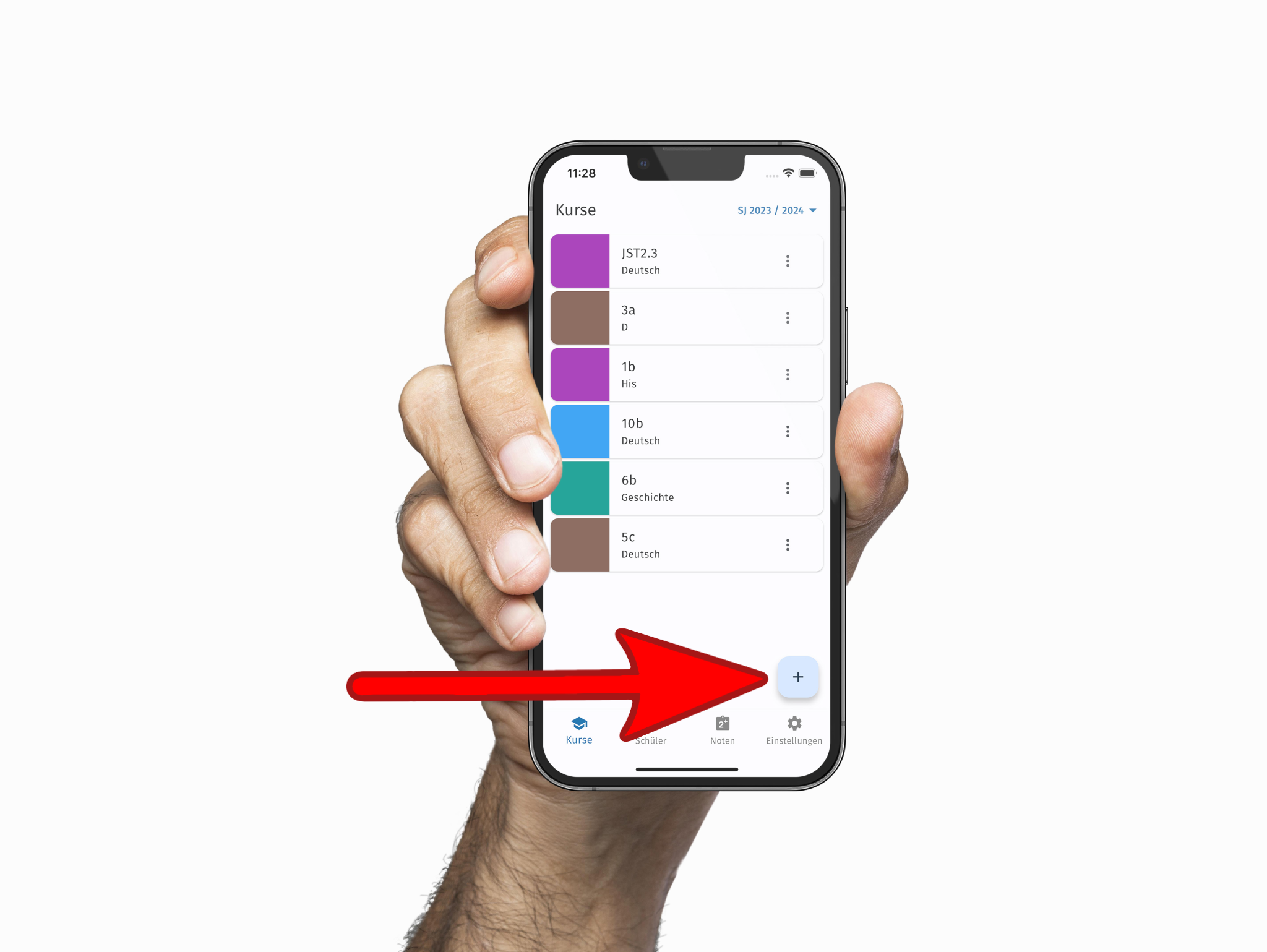
-
Tippe auf die Schulauswahlbox, um eine Schule auszuwählen. Hier kannst du später auch eine bereits ausgewählte Schule ändern (falls du z.B. an mehr als einer Schule unterrichtest).
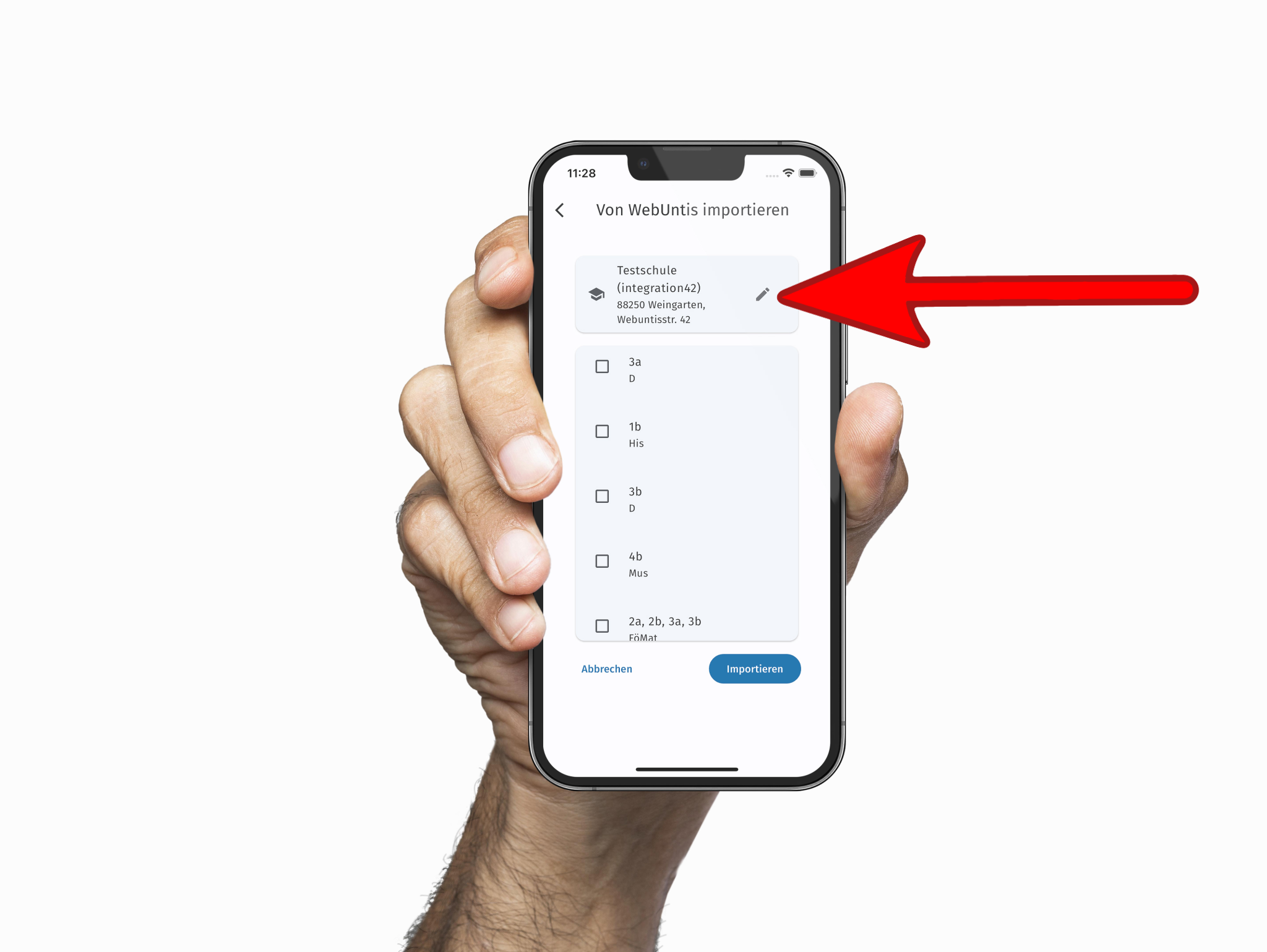
-
Suche nach deiner Schule. Du kannst nach dem Namen oder der Adresse deiner Schule suchen. Sobald deine Schule in der Liste angezeigt wird, klicke darauf, um sie auszuwählen.
Verfügbare Schulen
Es werden nur Schulen angezeigt, die WebUntis nutzen.
-
Melde dich bei WebUntis an. Um Zugriff auf deine Kurse zu erhalten, musst du dich bei WebUntis authentifizieren. Dazu tippst du auf den Button "Bei WebUntis anmelden". Es öffnet sich die WebUntis-Seite im Browser. Melde dich dort mit deinen WebUntis-Benutzerdaten an.
Automatische Anmeldung
Solltest du in deinem Browser bereits bei WebUntis angemeldet sein, wird dieser Schritt automatisch übersprungen und du musst dich nicht erneut anmelden.
Nach erfolgreicher Anmeldung siehst du eine Bestätigungsmeldung im Browser. Diese kannst du schließen und zurück zum Fenster von neno gehen. Dort sollten nun schon alle Kurse aufgelistet sein, die du in diesem Schuljahr unterrichtest.
Zwischen den Schuljahren
In den Sommerferien oder zu Beginn des Schuljahres kann es sein, dass keine Kurse angezeigt werden. Dies liegt daran, dass der Stundenplaner an deiner Schule noch keinen Export nach WebUntis vorgenommen hat. neno hat nur Zugriff auf die Kurse, die du auch siehst wenn du dich in WebUntis anmeldest.
-
Wähle alle Kurse aus, die du importieren möchtest. Für die gewählten Kurse hast du die Möglichkeit auszuwählen, welches Notenschema verwendet werden soll. Du kannst zwischen Schulnoten (1 - 6) und Notenpunkten (0 - 15) wählen. Das Notenschema kann nach dem Import noch geändert werden. Die Namen der Kurse und Fächer sind diejenigen, die auch in WebUntis angezeigt werden. Sie können hier nicht geändert werden. Wenn du andere Bezeichnungen verwenden möchtest, kannst du die Kurse später bearbeiten.
Tippe abschließend auf "Importieren". Es kann nun einen Moment dauern, dann schließt sich das Fenster und du siehst die importierten Kurse in der Leiste auf der linken Seite.
Import aus einer Datei¶
neno erlaubt den Import von Schülern aus Dateien. Dabei wird für jede Datei ein neuer Kurs angelegt. Unterstützte Dateitypen sind:
- Excel-Dateien (*.xlsx)
- csv-Dateien (*.csv) - Erlaubte Trennzeichen sind Komma, Semikolon oder Tabulator.
Nach dem Auswählen der Datei, können zwei Spalten ausgewählt werden. Aus einer werden die Vornamen und aus der anderen die Nachnamen entnommen. Es ist auch möglich nur eine Spalte zu verwenden (entweder für Vor- oder Nachname).
neno unterstützt auch die Auswahl eines Tabellenblattes. Sodass in einer Datei z.B. mehrere Kurse auf verschiedenen Tabellenblättern enthalten sein können. Diese müssen allerdings schrittweise importiert werden (pro Import immer nur ein Kurs).
Notenimport
Zu diesem Zeitpunkt unterstützt neno leider noch keinen Import von Noten. Es können nur die Schüler (Vor- und Nachname) importiert werden. Sollte dieses Feature für dich wichtig sein, schreibe uns gerne an support@neno.schule.
Im folgenden findest du eine Schritt-für-Schritt Anleitung zum Import von Dateien. Der Prozess ist für Excel- und csv-Dateien fast identisch. Mit dem einzigen Unterschied, dass bei csv-Dateien kein Tabellenblatt ausgewählt werden kann.
-
Klicke in der Seitenleiste links oben auf "Neuen Kurs anlegen".
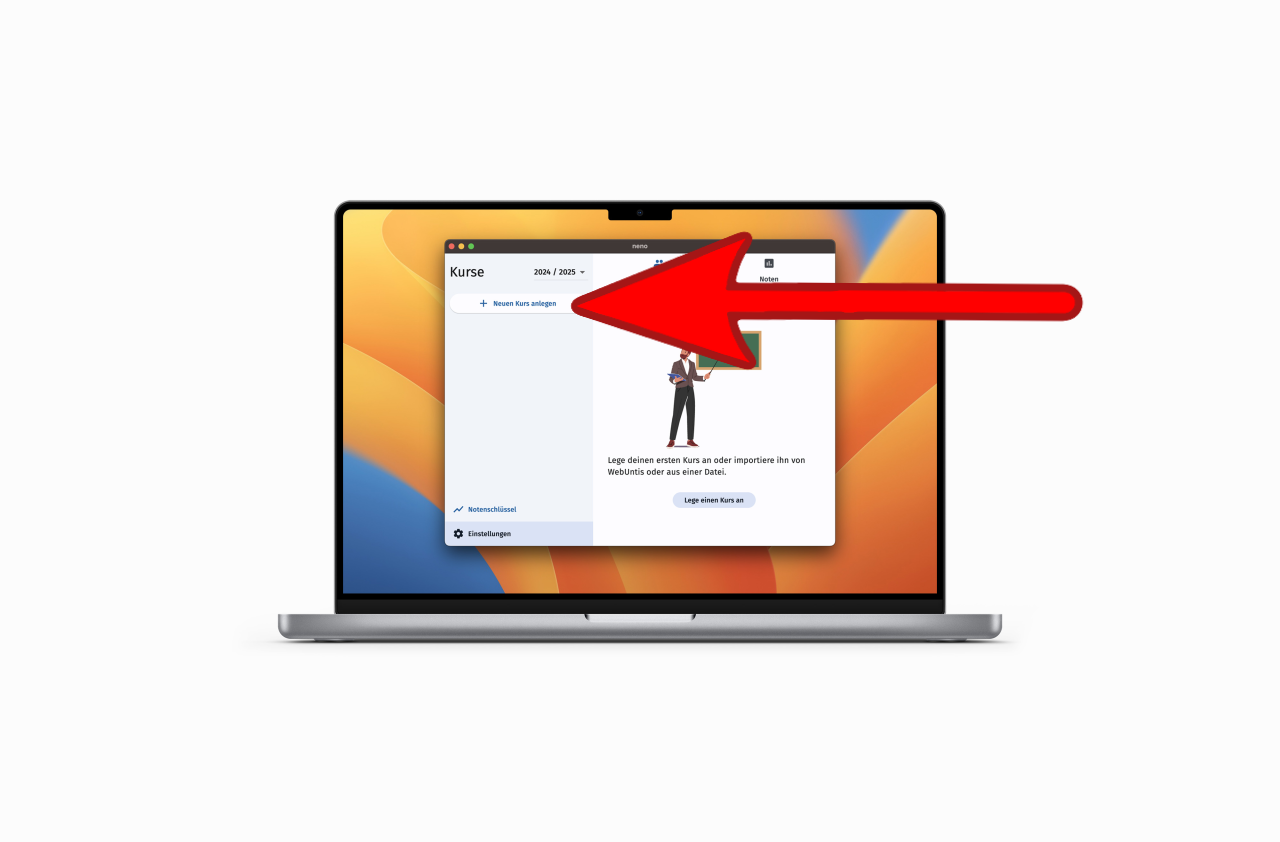
-
Klicke auf "Datei wählen" und wähle im sich öffnenden Fenster die Datei aus, die du importieren möchtest. neno erkennt automatisch den Dateityp.
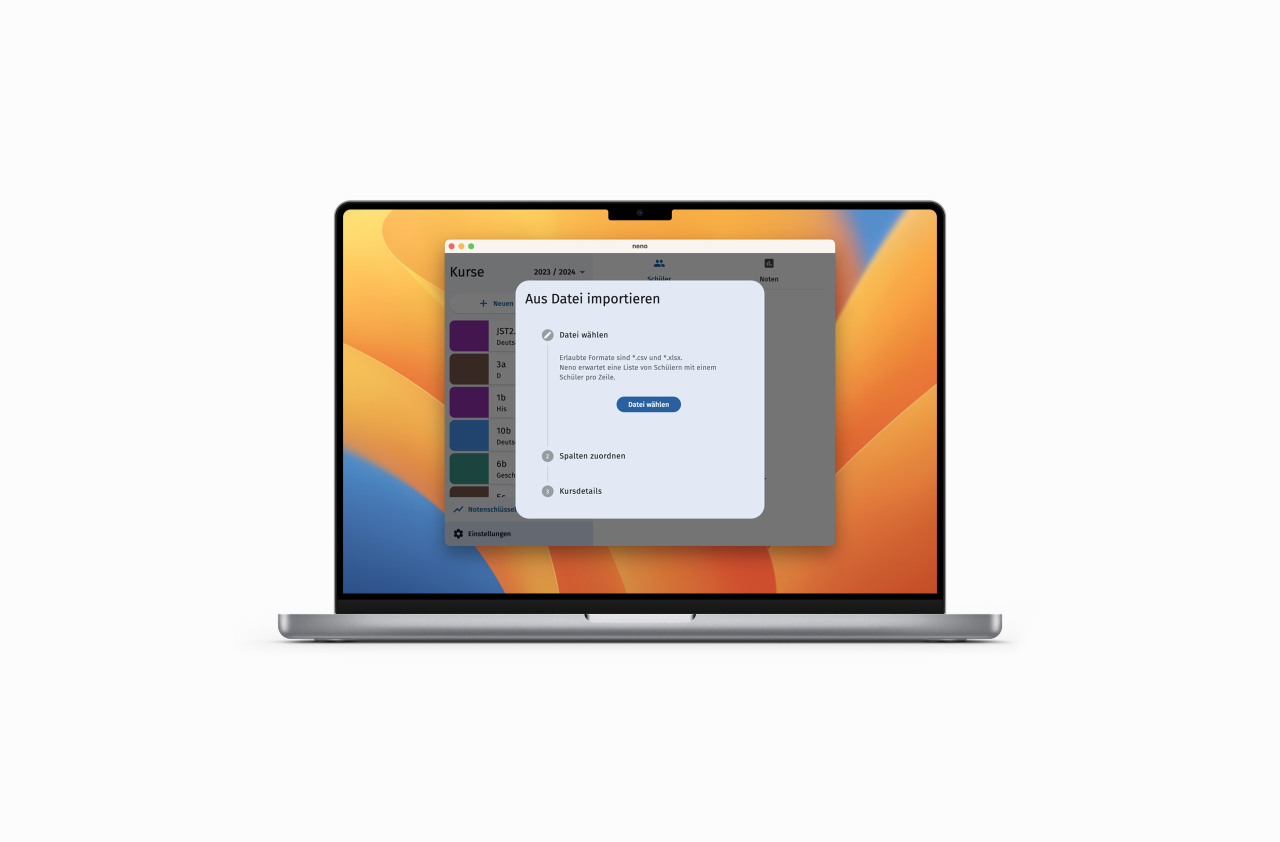
-
Lege nun fest, in welcher Spalte sich die Vornamen und welcher sich die Nachnamen der Schüler befinden. neno nimmt die erste Reihe, in der Text steht, als Überschriftenzeile.
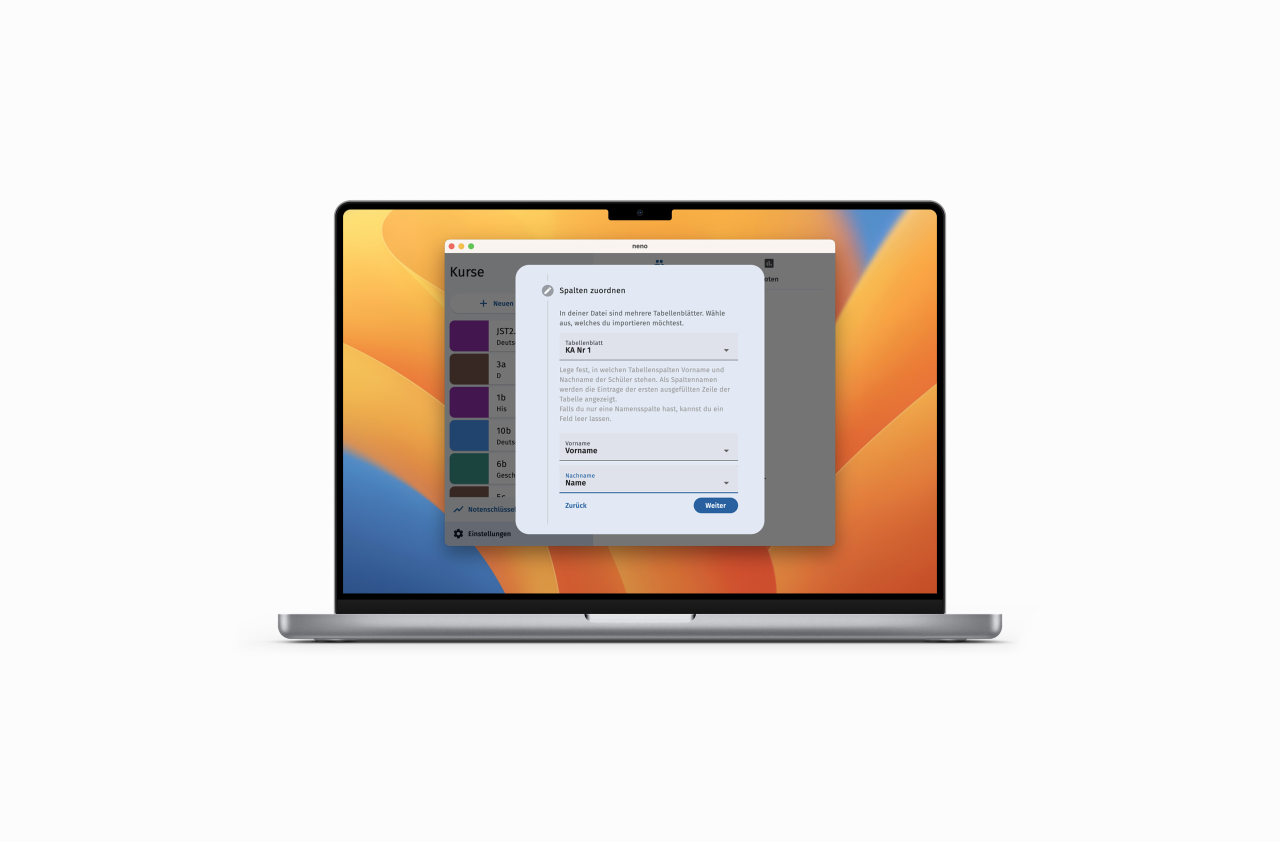
-
Abschließend kannst du die Details des neuen Kurses festlegen (Name, Fach, Notenschema und Farbe). Klicke auf "Importieren", um den neuen Kurs anzulegen.
Unerwünschte Daten
neno geht davon aus, dass sämtliche Einträge in den gewählten Spalten Schülernamen entsprechen. Wenn du also in deiner Tabelle auch andere Informationen stehen hast, so werden diese fälschlicherweise als Schüler imporiert.
Beispiel: Import der folgenden Tabelle.
Vorname Nachname 1. KA 2. KA ... Sarah Müller 2 ..... ... Gerd Hartwich 3 ..... ... Durchschnitt: 2,5 ..... ... neno wird 3 Schüler anlegen:
- Sarah Müller
- Gerd Hartwich
- Durchschnitt
Offensichtlich ist der letzte Schüler falsch, neno hat aber keine Möglichkeit, das zu wissen. Wir planen hier eine Verbesserung der automatischen Tabellenerkennung, für den Moment muss in so einem Fall der Schüler "Durchschnitt" gelöscht werden. Beachte, dass die Liste der Schüler alphabetisch nach Nachname sortiert ist.
-
Tippe auf das "+" rechts unten oder wähle "Lege einen Kurs an", falls du noch keine Kurse angelegt hast.
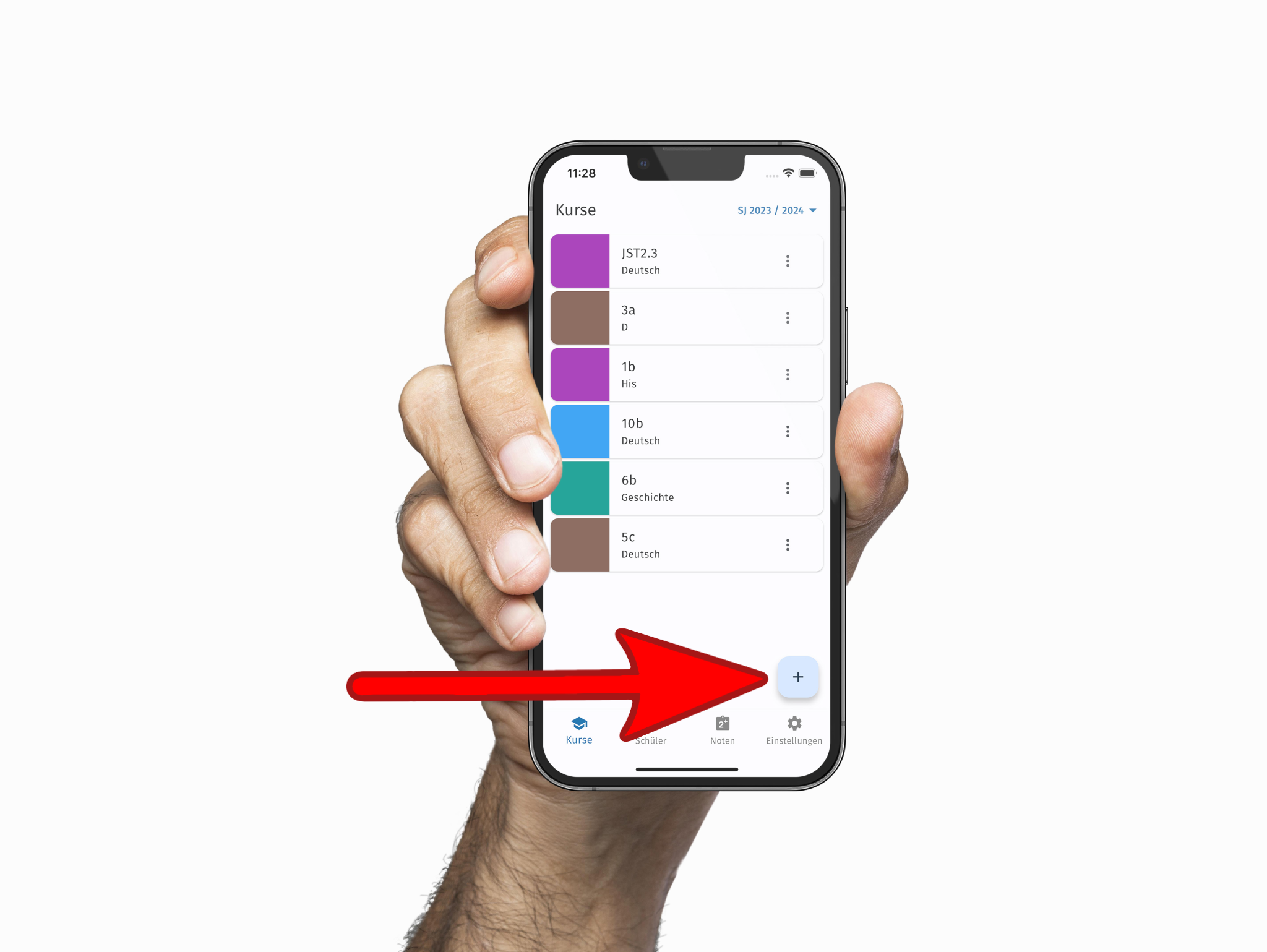
-
Tippe auf "Datei wählen" und wähle im sich öffnenden Fenster die Datei aus, die du importieren möchtest. neno erkennt automatisch den Dateityp.
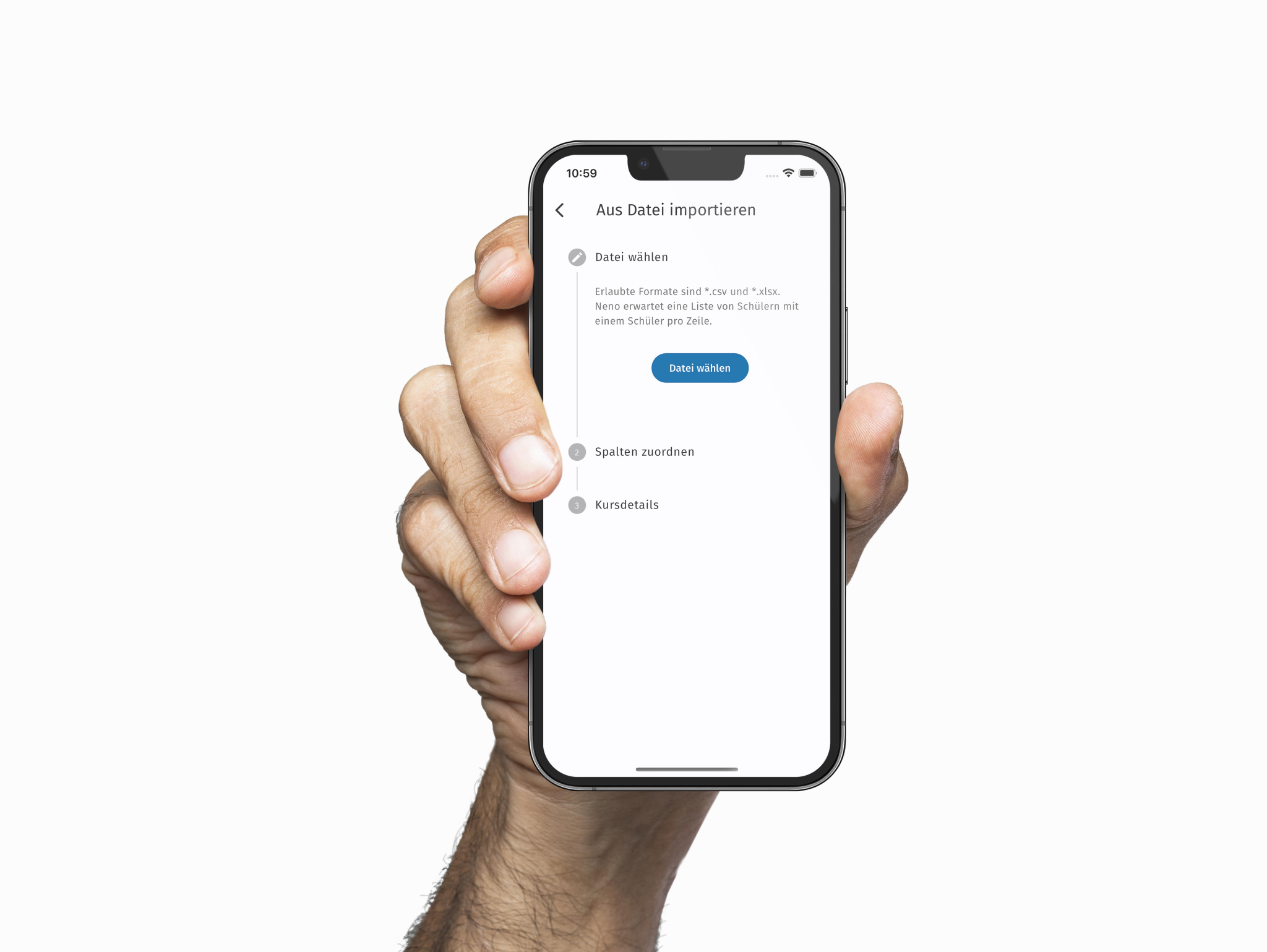
-
Lege nun fest, in welcher Spalte sich die Vornamen und welcher sich die Nachnamen der Schüler befinden. neno nimmt die erste Reihe, in der Text steht, als Überschriftenzeile.
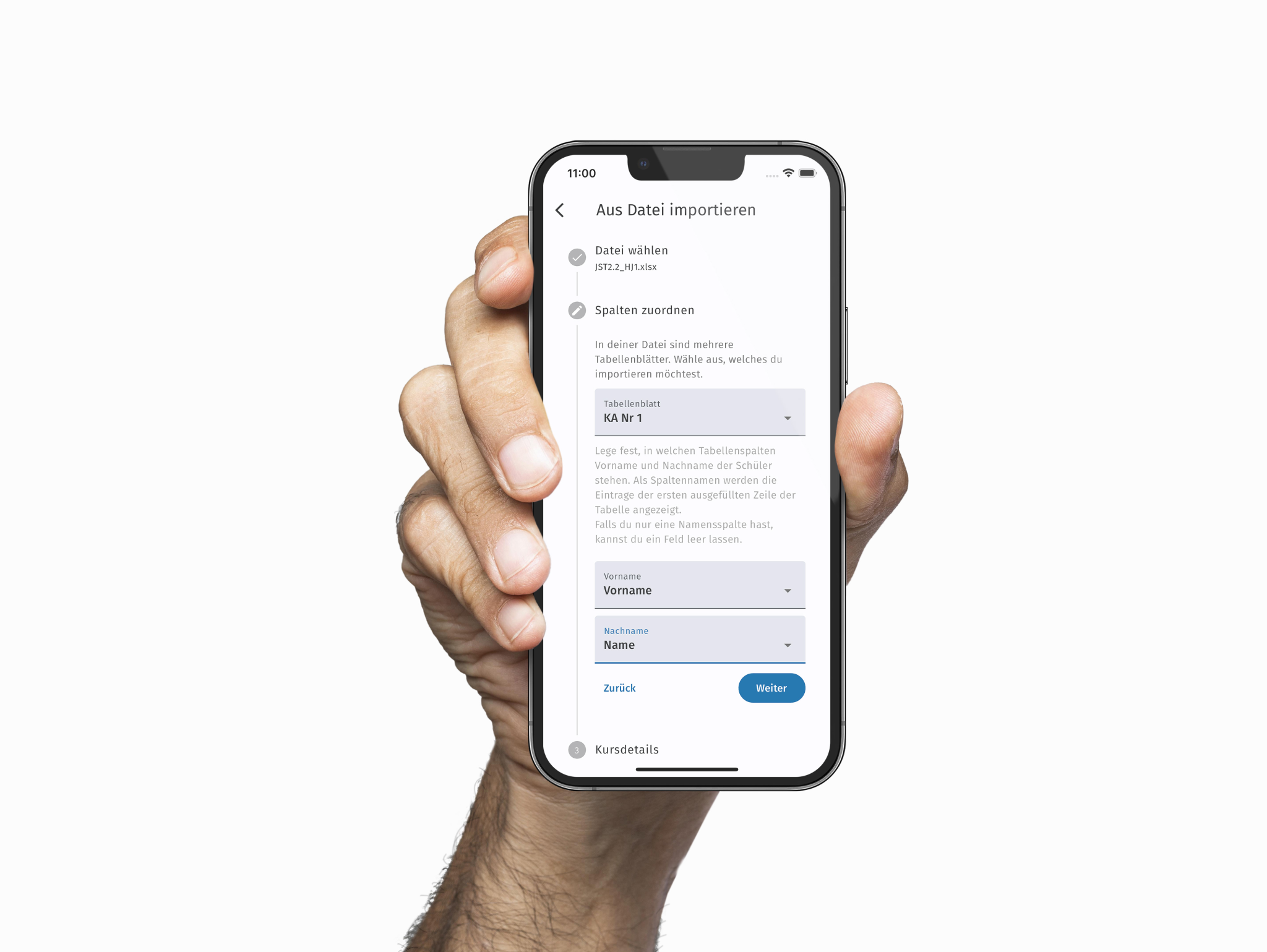
-
Abschließend kannst du die Details des neuen Kurses festlegen (Name, Fach, Notenschema und Farbe). Klicke auf "Importieren", um den neuen Kurs anzulegen.
Unerwünschte Daten
neno geht davon aus, dass sämtliche Einträge in den gewählten Spalten Schülernamen entsprechen. Wenn du also in deiner Tabelle auch andere Informationen stehen hast, so werden diese fälschlicherweise als Schüler imporiert.
Beispiel: Import der folgenden Tabelle.
Vorname Nachname 1. KA 2. KA ... Sarah Müller 2 ..... ... Gerd Hartwich 3 ..... ... Durchschnitt: 2,5 ..... ... neno wird 3 Schüler anlegen:
- Sarah Müller
- Gerd Hartwich
- Durchschnitt
Offensichtlich ist der letzte Schüler falsch, neno hat aber keine Möglichkeit, das zu wissen. Wir planen hier eine Verbesserung der automatischen Tabellenerkennung, für den Moment muss in so einem Fall der Schüler "Durchschnitt" gelöscht werden. Beachte, dass die Liste der Schüler alphabetisch nach Nachname sortiert ist.
Manuell anlegen¶
Kurse bearbeiten¶
Falls du beim Anlegen eines Kurses einen Fehler gemacht hast oder z.B. die Farbe eines Kurses ändern möchtest, kannst du das jederzeit tun.
Namensgebung
Beachte, dass die Kombination aus Kursname und Fach pro Schuljahr eindeutig sein muss. Du kannst also z.B. 2 Kurse anlegen mit
- 8a (Deutsch)
- 8a (Geschichte)
oder
- 8a (Deutsch)
- 8b (Deutsch)
ober nicht zwei Kurse mit 8a (Deutsch). In verschiedenen Schuljahren ist das aber möglich, also z.B.
- 8a (Deutsch) im Schuljahr 2023 / 2024
- 8a (Deutsch) im Schuljahr 2024 / 2025
Kurse löschen¶
Löschen ist unwiderruflich
Achtung: Wenn du einen Kurs löschst, so werden alle darin enthaltenen Schüler und alle mit diesen Schülern verknüpften Noten unwiderruflich gelöscht.
Dies gilt natürlich nur für den gelöschten Kurs und hat keinerlei Auswirkungen auf andere Kurse, z.B. wenn die gleichen Schüler noch in einem anderen Kurs sein sollten.
Archivieren von Kursen und Rückgängig-Funktion
In Zukunft ist geplant, dass Kurse auch archiviert werden können und dass ein Löschen rückgängig gemacht werden kann.
Wenn dies für dich wichtige Features sind, dann schreib uns bitte gerne an support@neno.schule, damit wir sie entsprechend priorisieren.
Kurse anordnen¶
Kurse werden in der Reihenfolge angezeigt, in der sie angelegt wurden. Du kannst sie nach Belieben umsortieren.
Klicke und halte mit der linken Maustaste auf den Kurs, den du verschieben möchtest. Ziehe nun deine Maus mit weiterhin gedrückter linker Maustaste nach oben oder unten, um den Kurs an anderer Stelle einzuordnen. Lasse die linke Maustaste los, um die neue Position zu speichern.
Tippe und halte gedrückt auf den Kurs, den du verschieben möchtest. Ziehe ihn nun mit deinem weiterhin auf den Bildschirm gedrückten Finger nach oben oder unten, um ihn an anderer Stelle einzuordnen. Nimm den Finger vom Bildschirm, um die neue Position zu speichern.
Kurse versetzen¶
neno gruppiert deine Kurse nach Schuljahr. Ein Schuljahr kann dabei beliebig viele Kurse enthalten. Zum Ende eines Schuljahres, beziehungsweise zum Start des neuen Schuljahres, musst du deine Kurse nicht komplett neu anlegen. Stattdessen kannst du die Klassen, die du weiterführst, versetzen. Dabei kannst du den Namen des neuen Kurses angeben und nene übernimmt automatisch alle Schüler.
Schuljahresübergreifender Notenverlauf
neno merkt sich die Zusammengehörigkeit von Kursen beim Versetzen. Zukünftig wird es möglich sein, den Notenverlauf eines Schülers auch über mehrere Schuljahre hinweg zu analysieren. Sollte dieses Feature besonders wichtig für dich sein, melde dich bitte gerne unter support@neno.schule
-
Klicke in der linken Seitenleiste bei dem Kurs, den du bearbeiten möchtest, auf die drei Punkte.
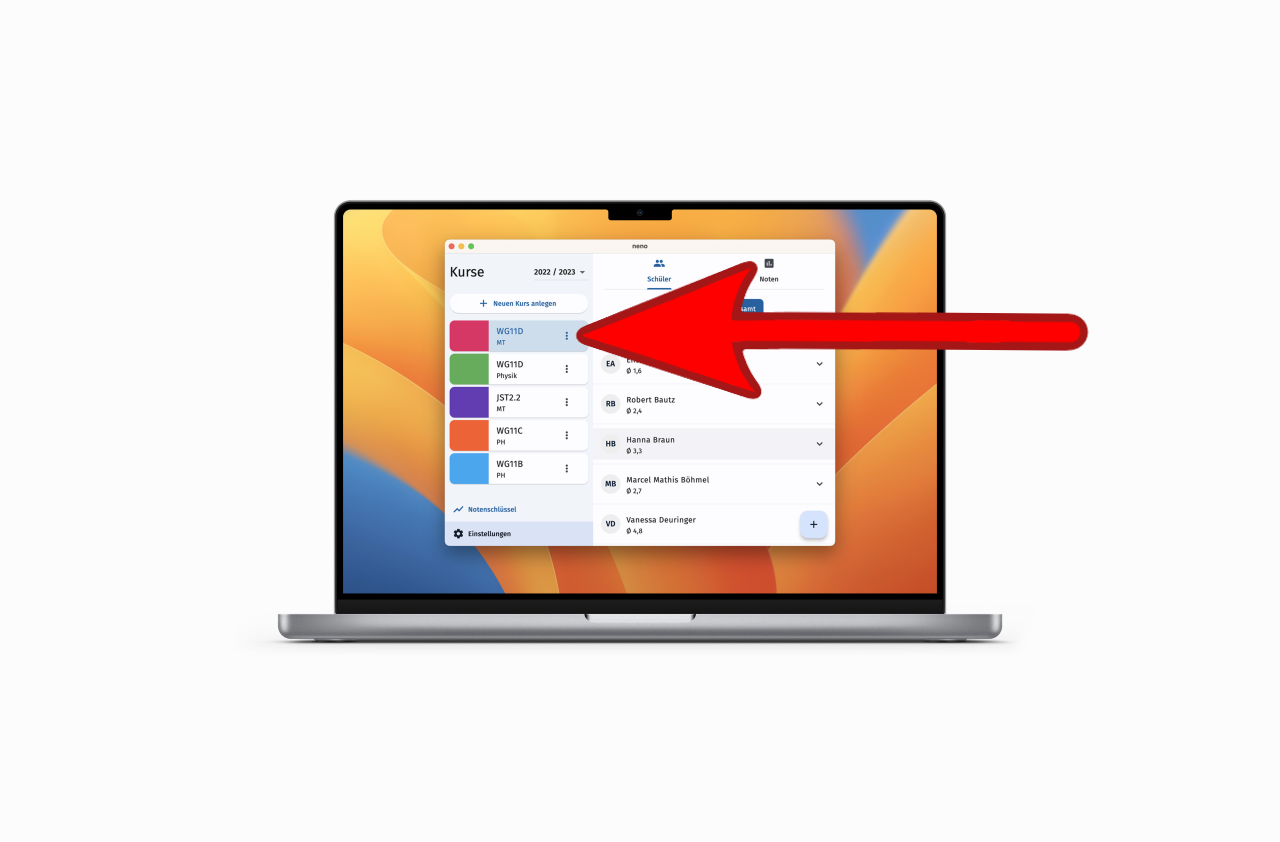
-
Gib dem neuen Kurs einen Namen. Beispiel: Du versetzt die 8A (Deutsch) ins nächste Schuljahr, der Name des neuen Kurses wäre dann 9A. Das Fach wird automatisch übernommen und kann bei Bedarf später geändert werden (siehe Kurse bearbeiten).
-
Klicke auf "Versetzen". Du kannst den neuen Kurs erst sehen, wenn du das Schuljahr auf das neue Schuljahr änderst.
-
Tippe bei dem Kurs, den du versetzen möchtest, rechts auf die drei Punkte.
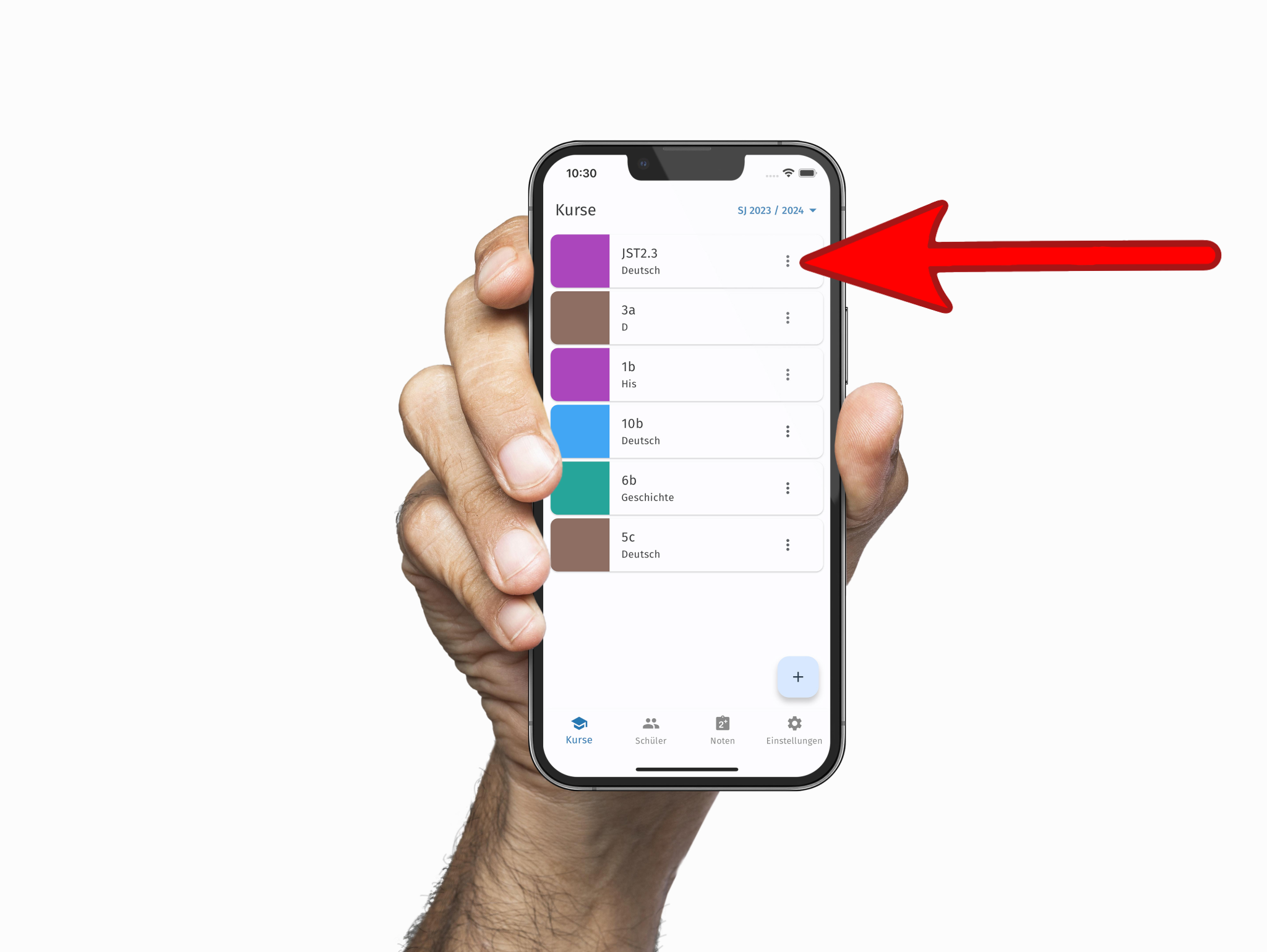
-
Gib dem neuen Kurs einen Namen. Beispiel: Du versetzt die 8A (Deutsch) ins nächste Schuljahr, der Name des neuen Kurses wäre dann 9A. Das Fach wird automatisch übernommen und kann bei Bedarf später geändert werden (siehe Kurse bearbeiten).
-
Tippe auf "Versetzen". Du kannst den neuen Kurs erst sehen, wenn du das Schuljahr auf das neue Schuljahr änderst.