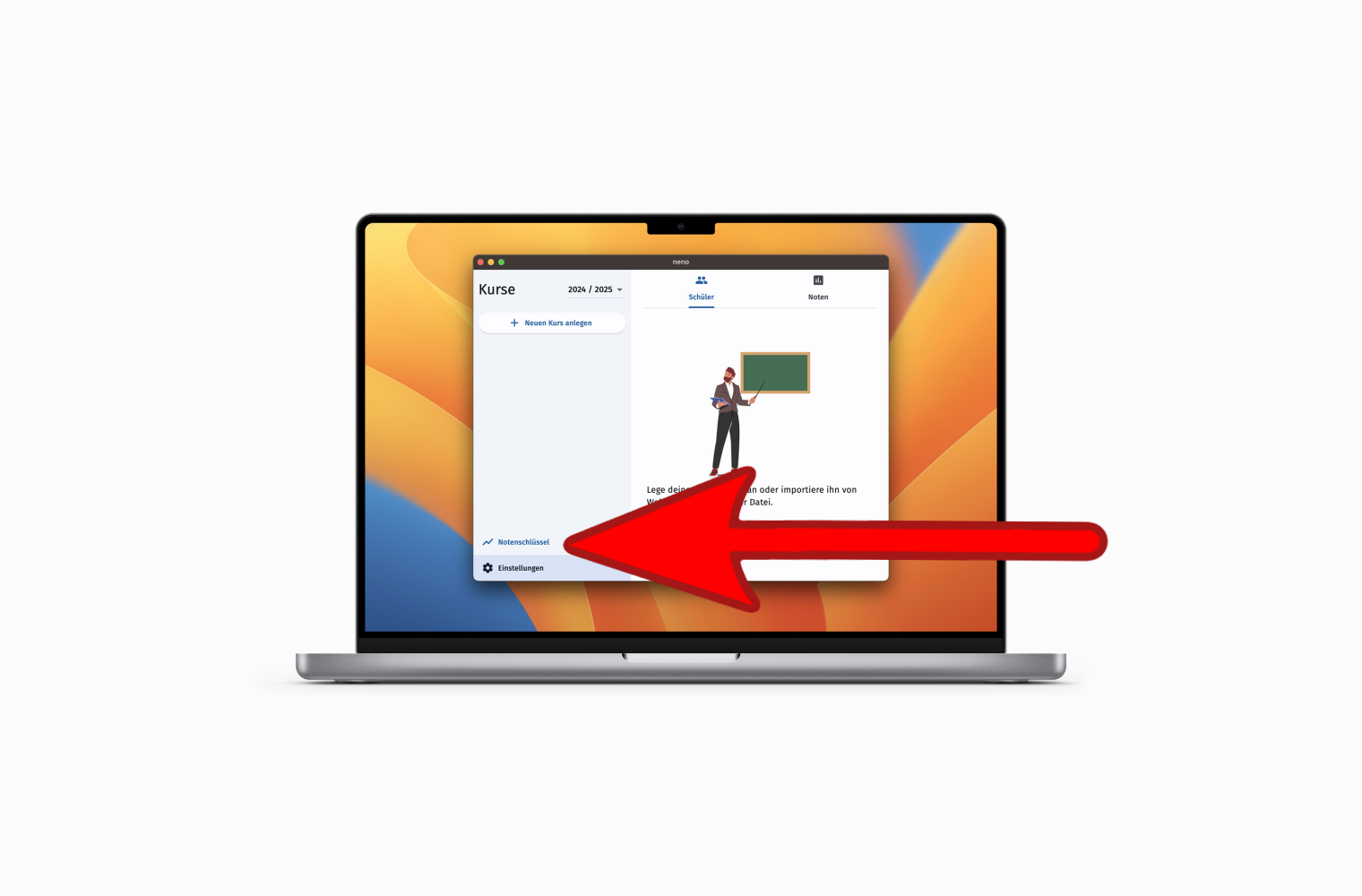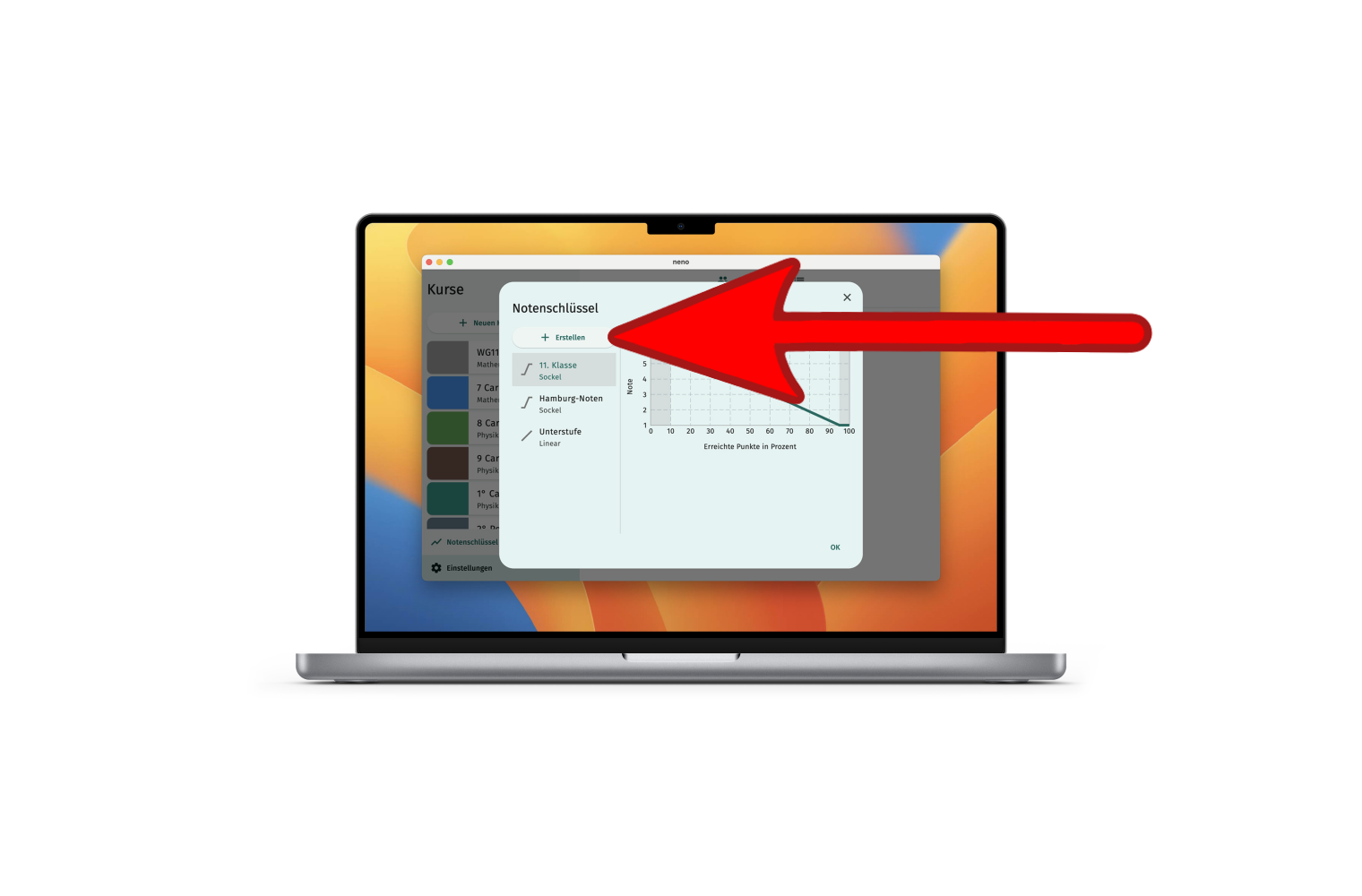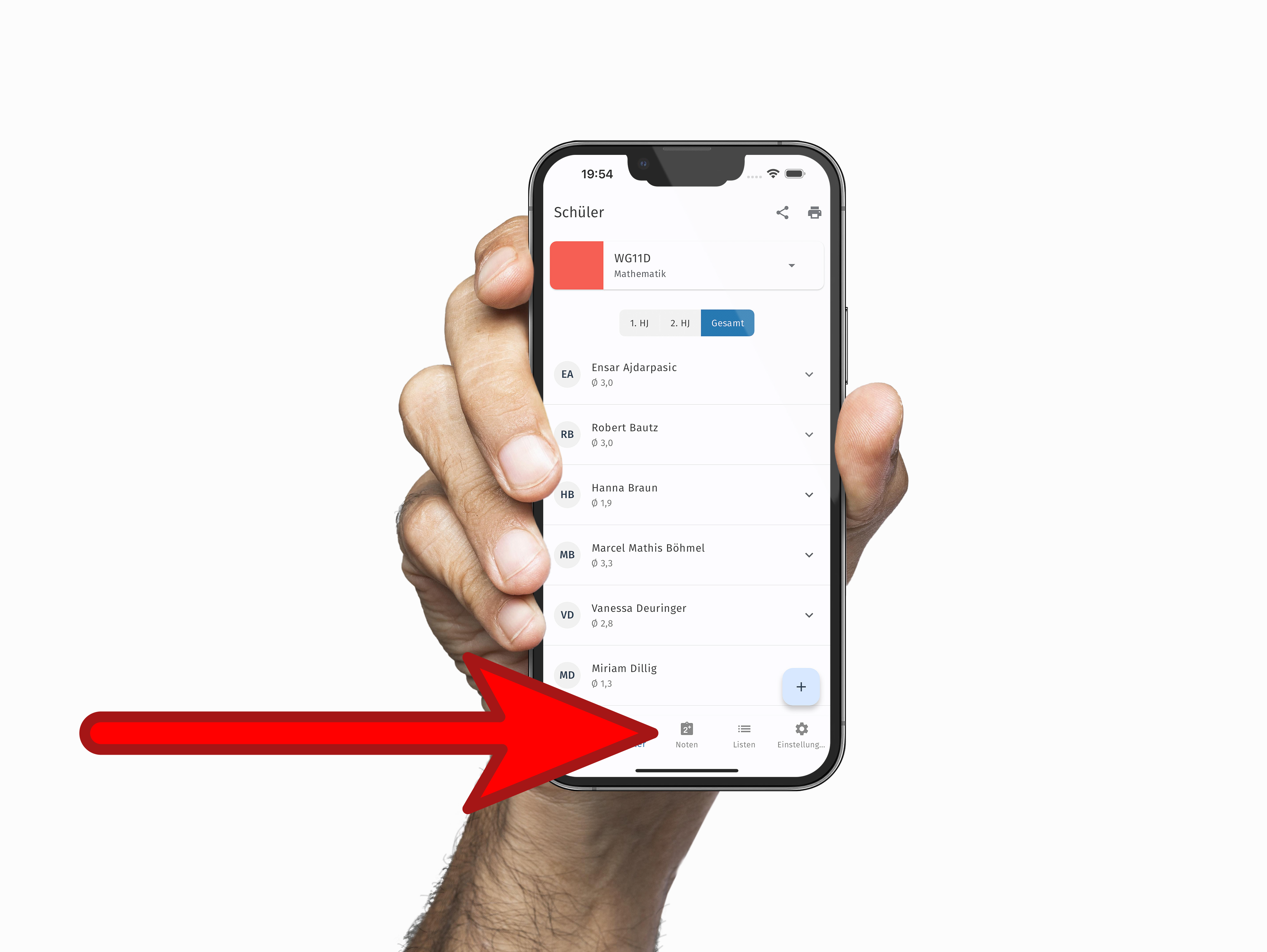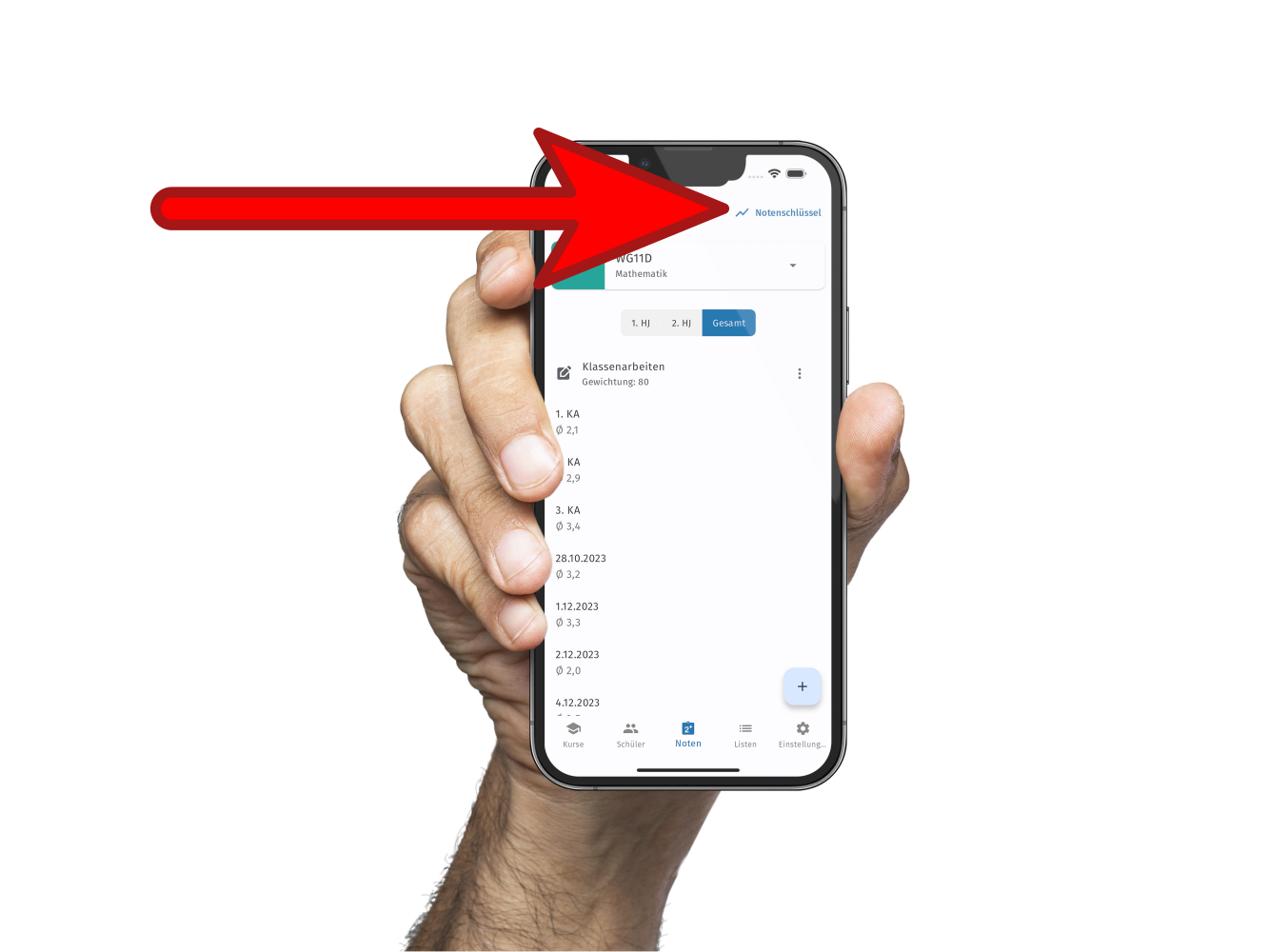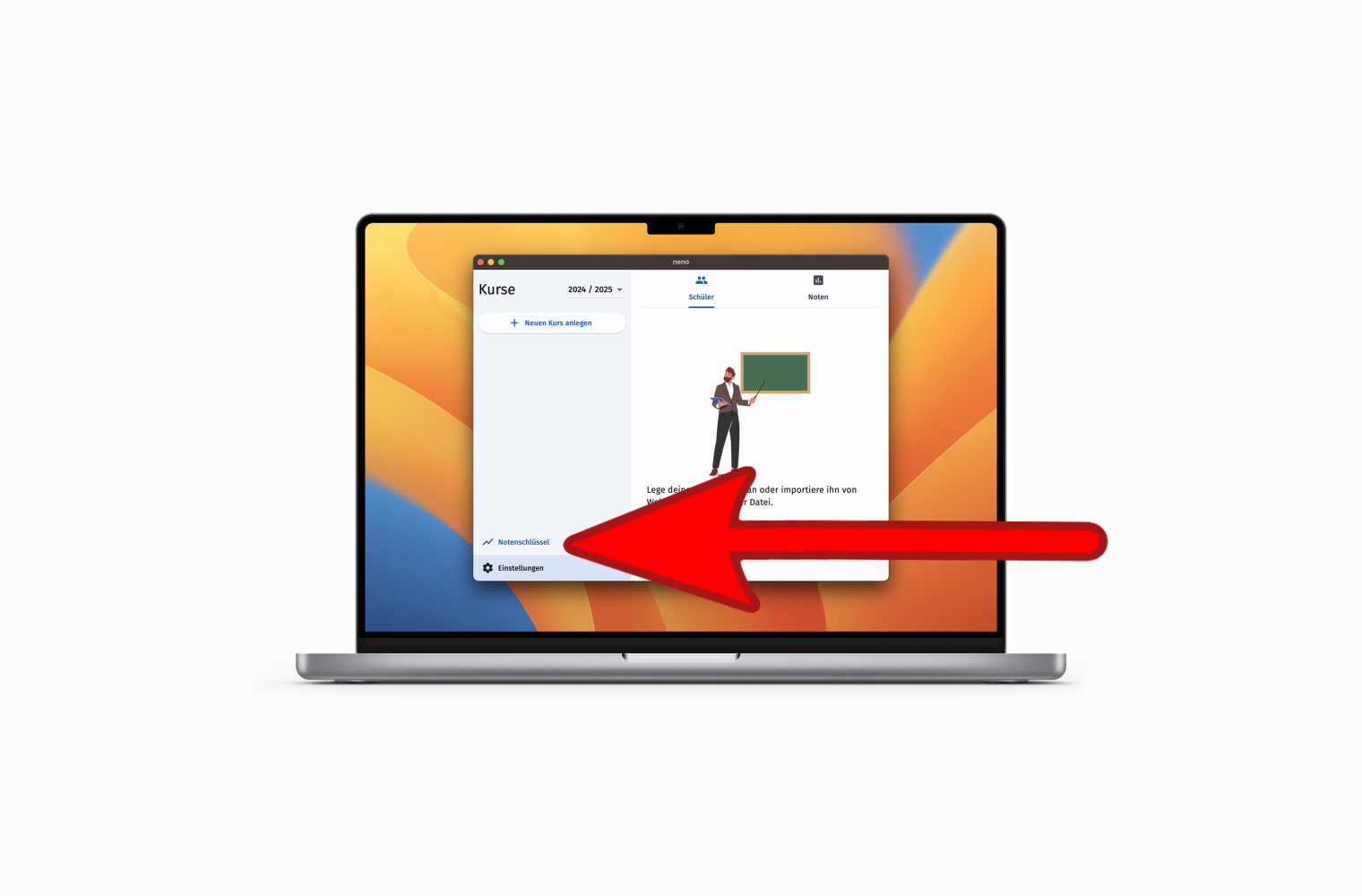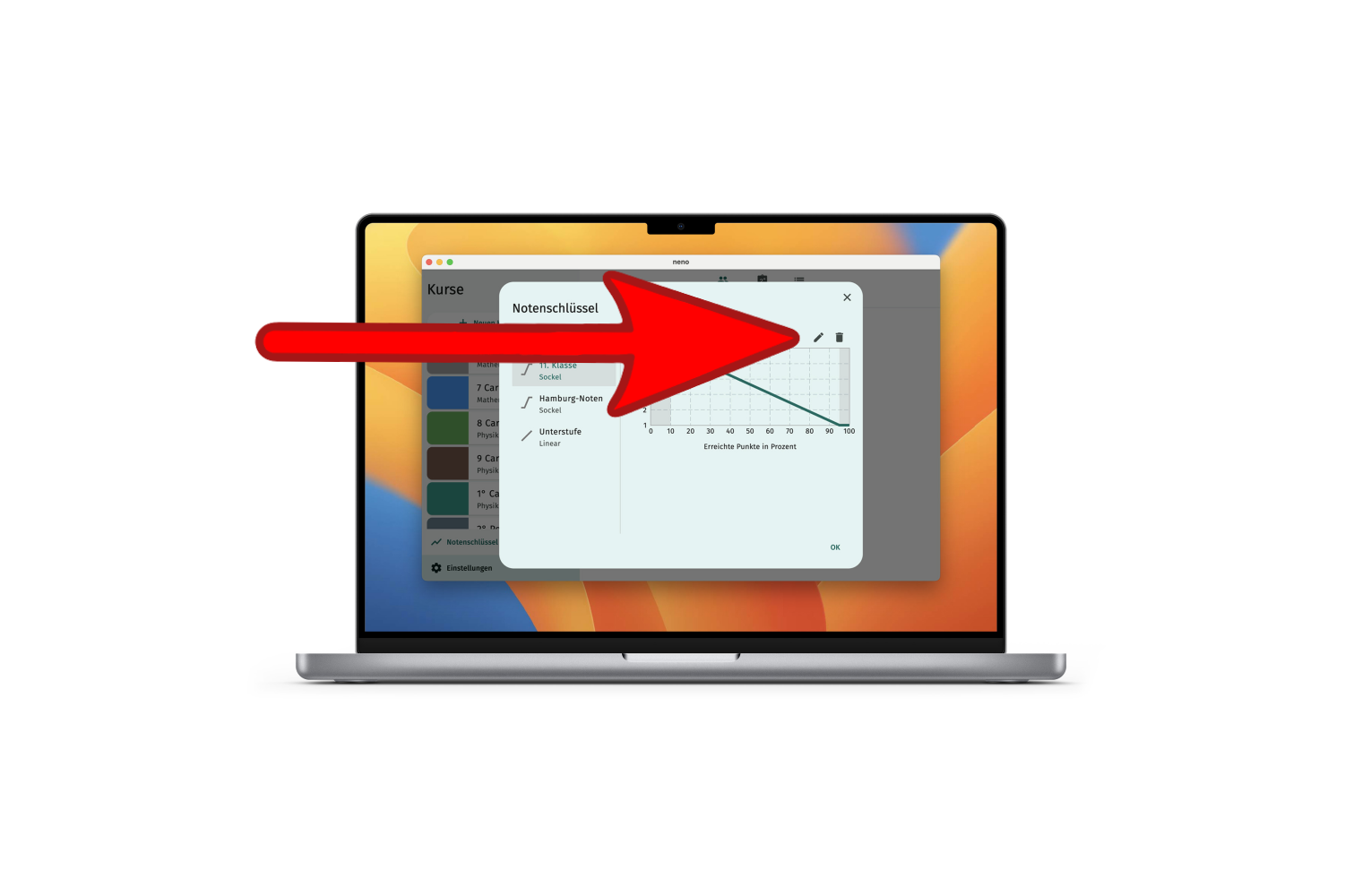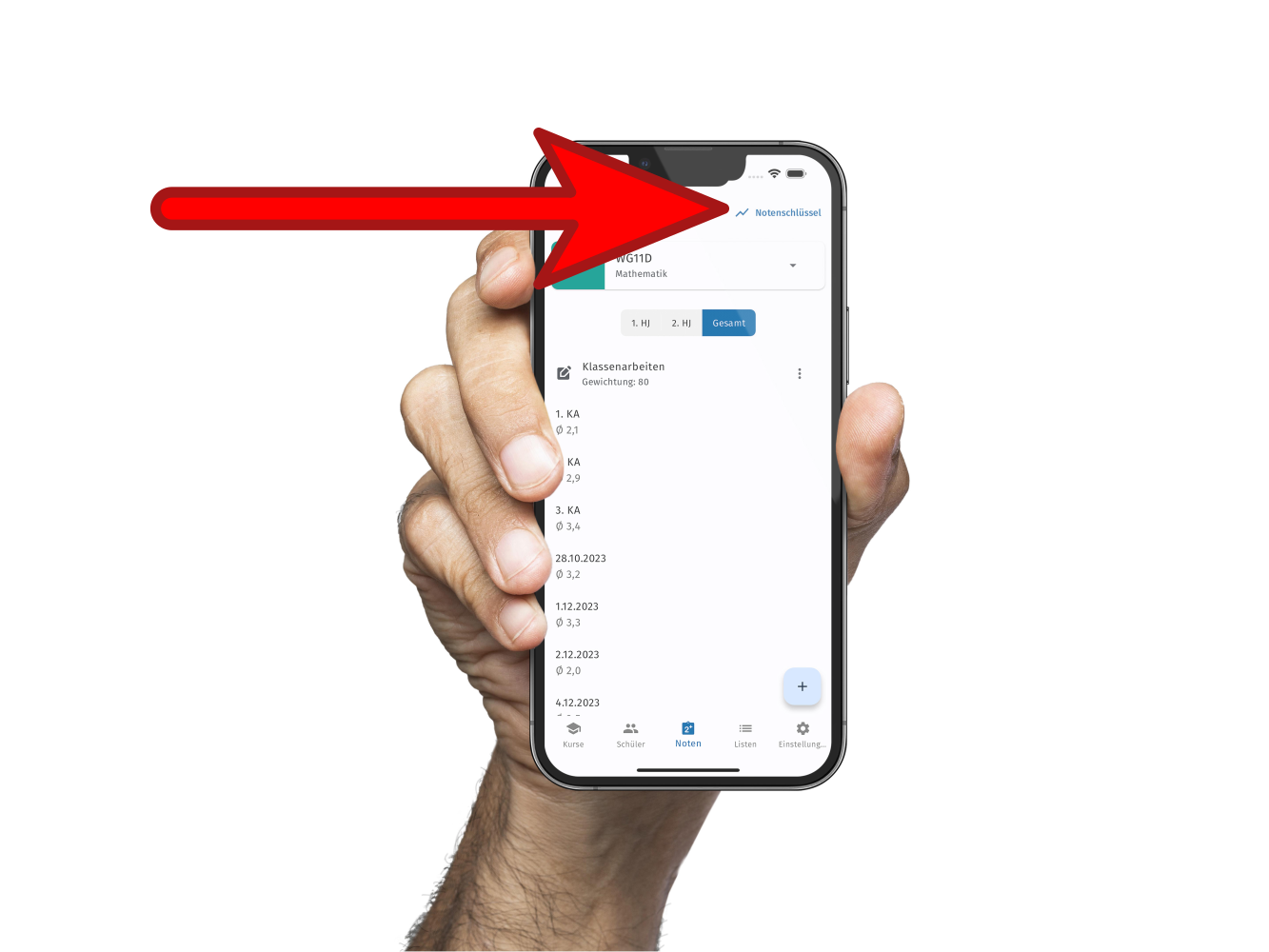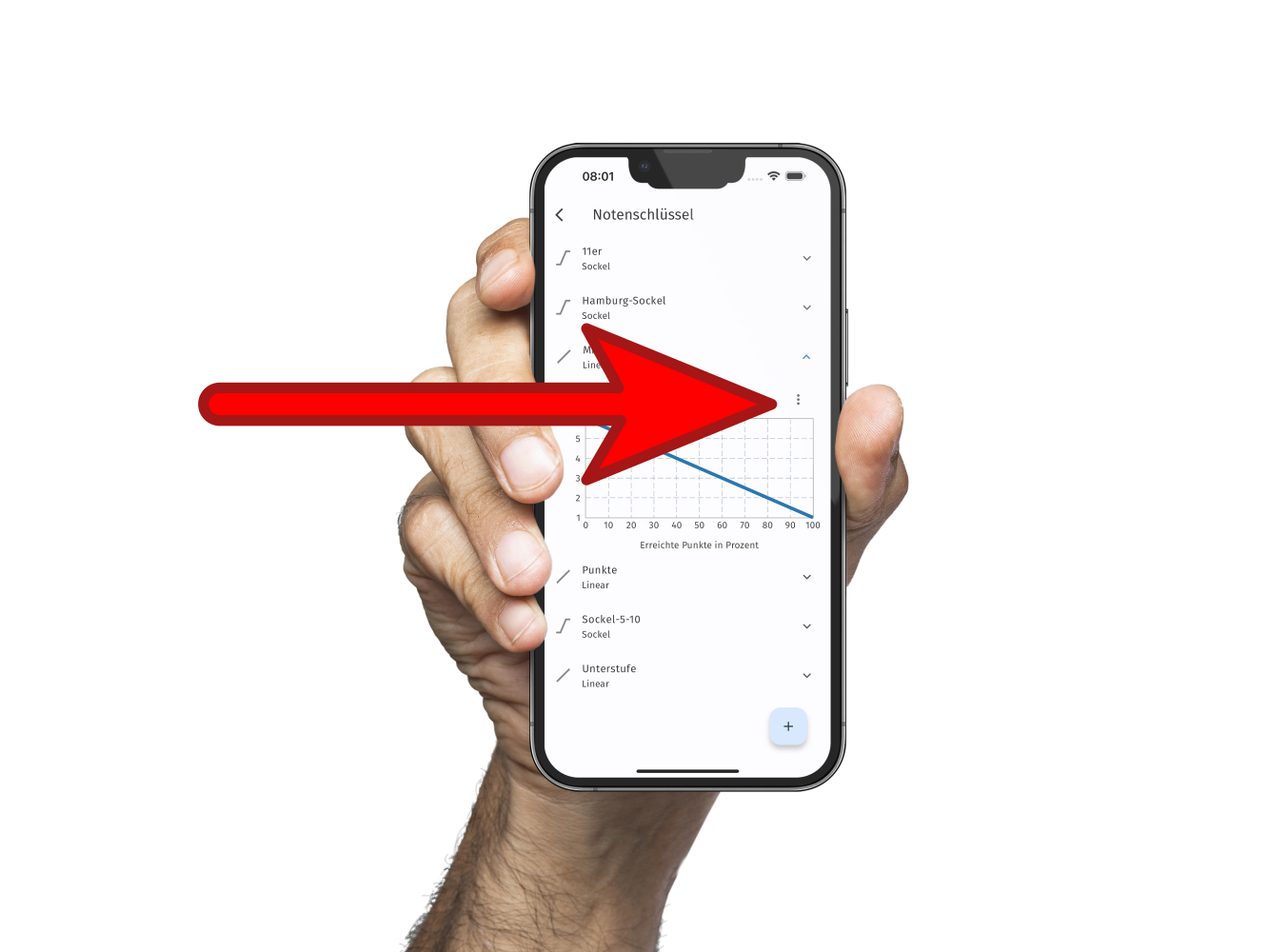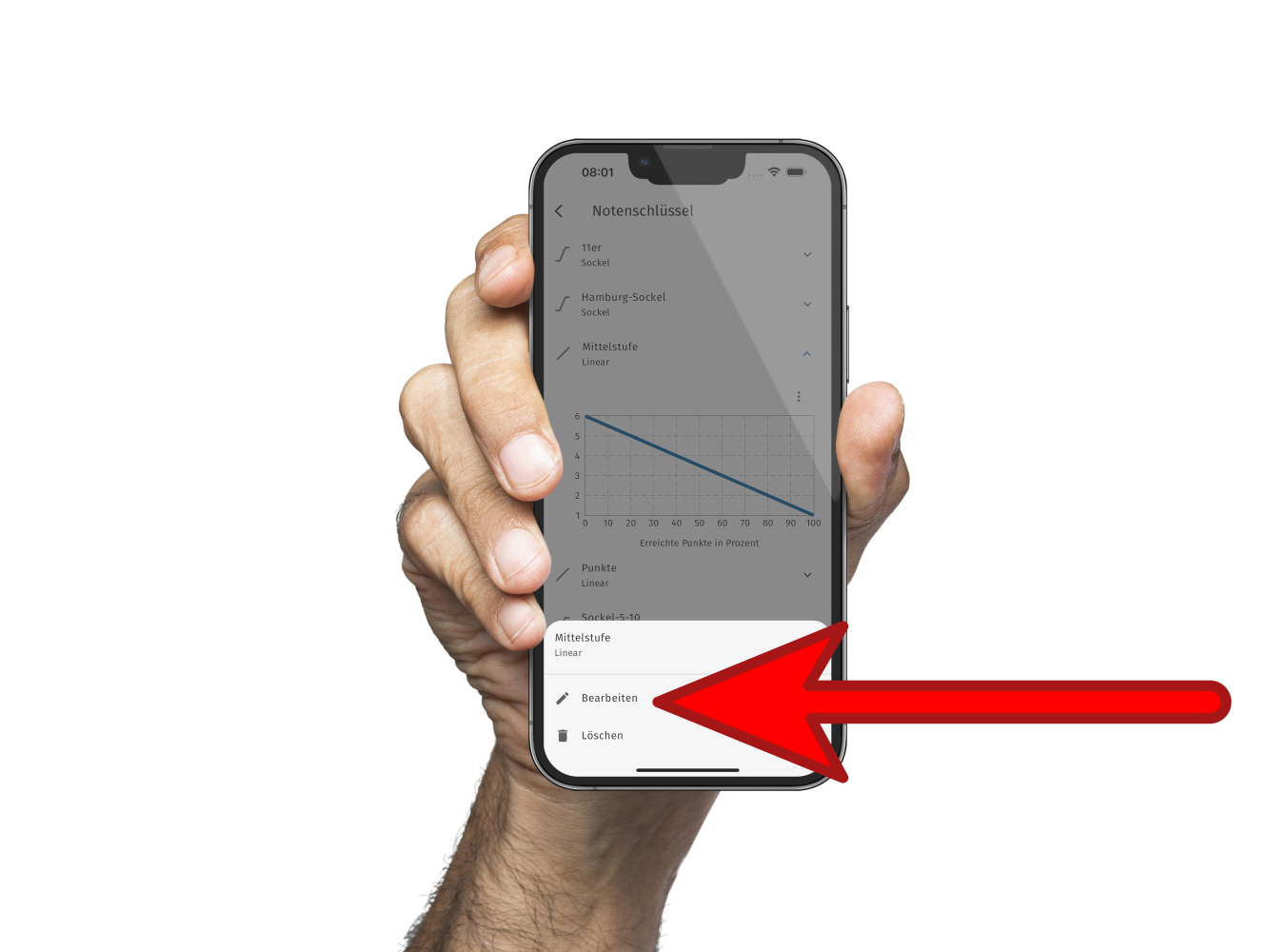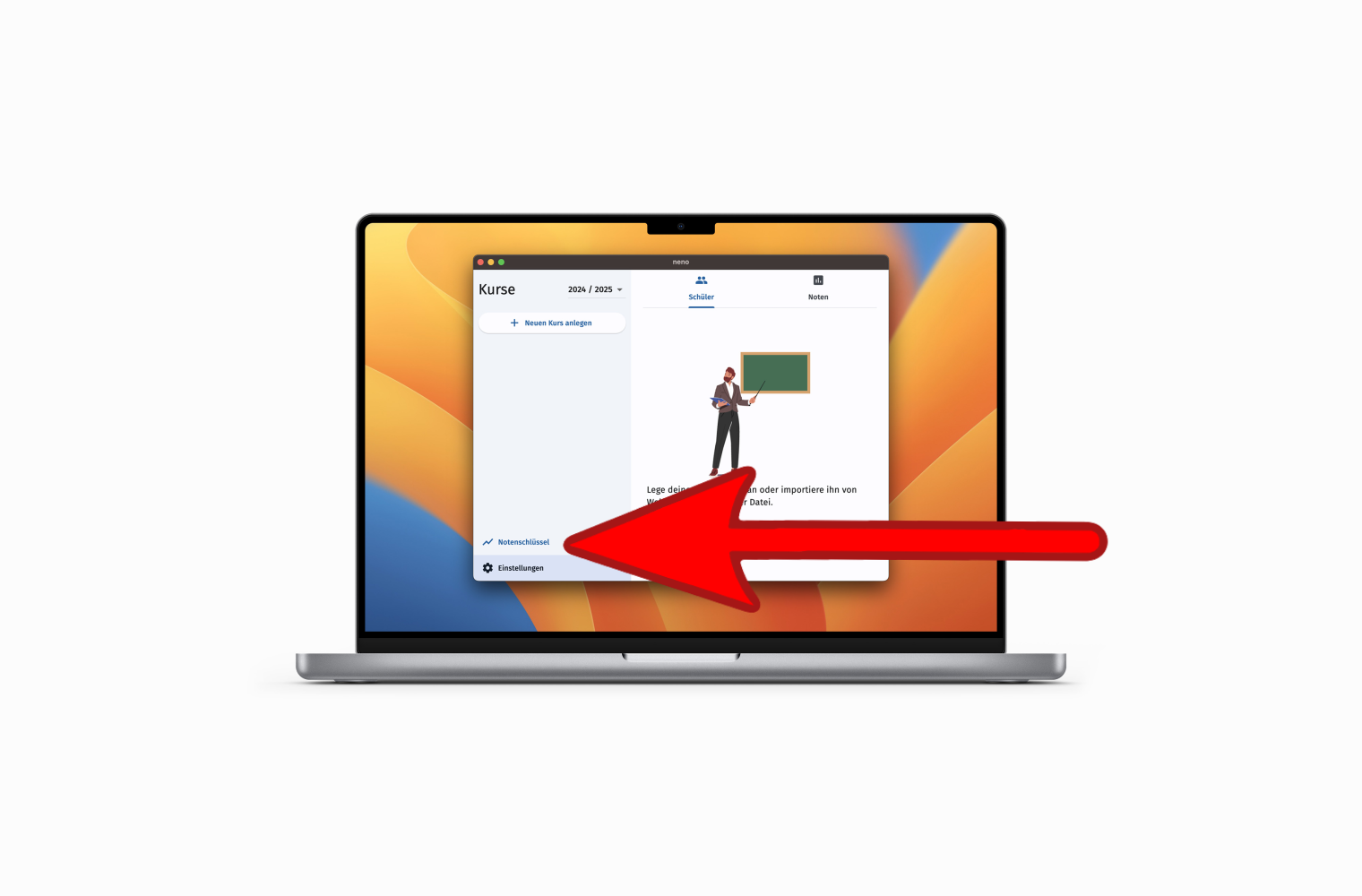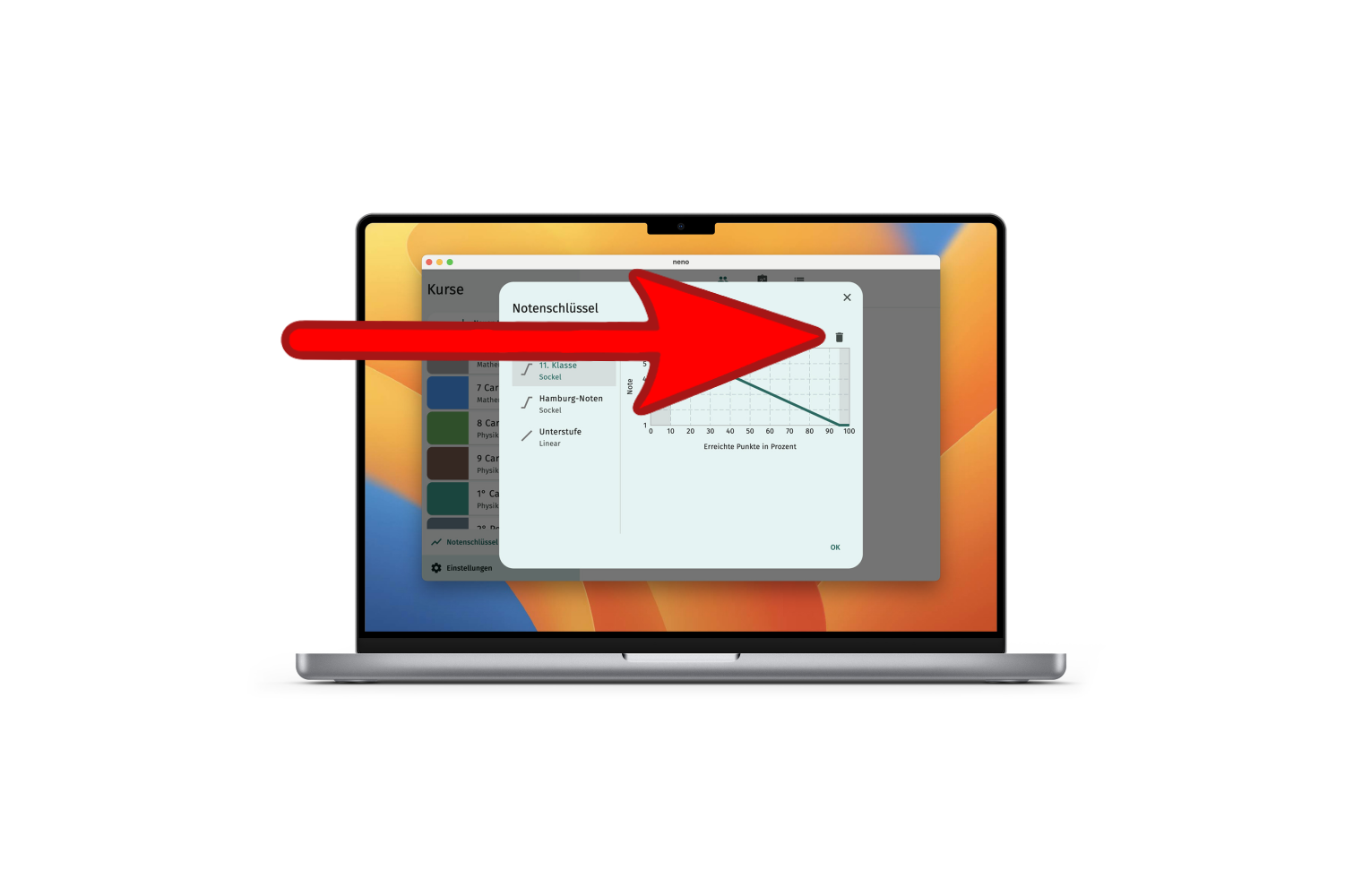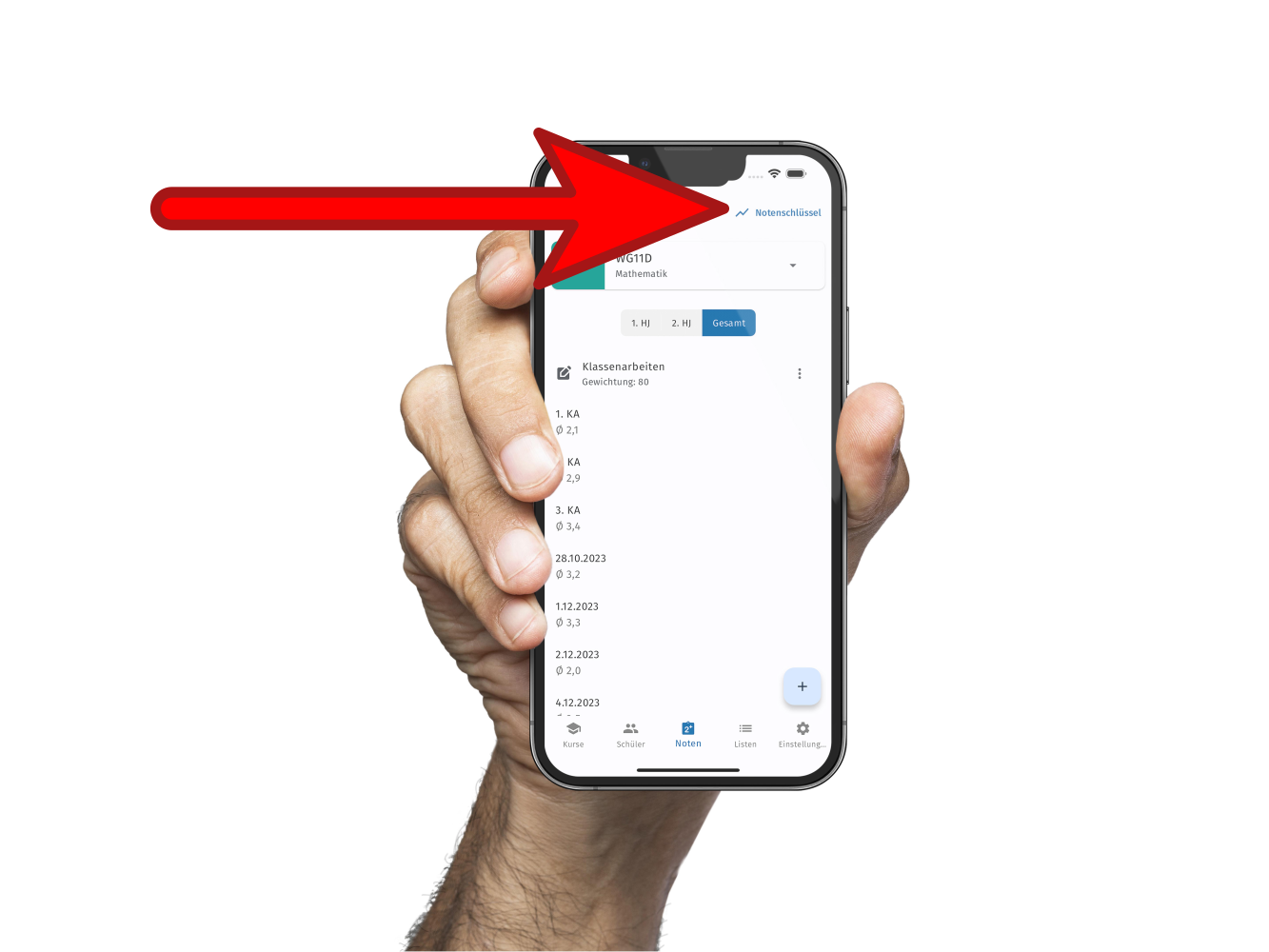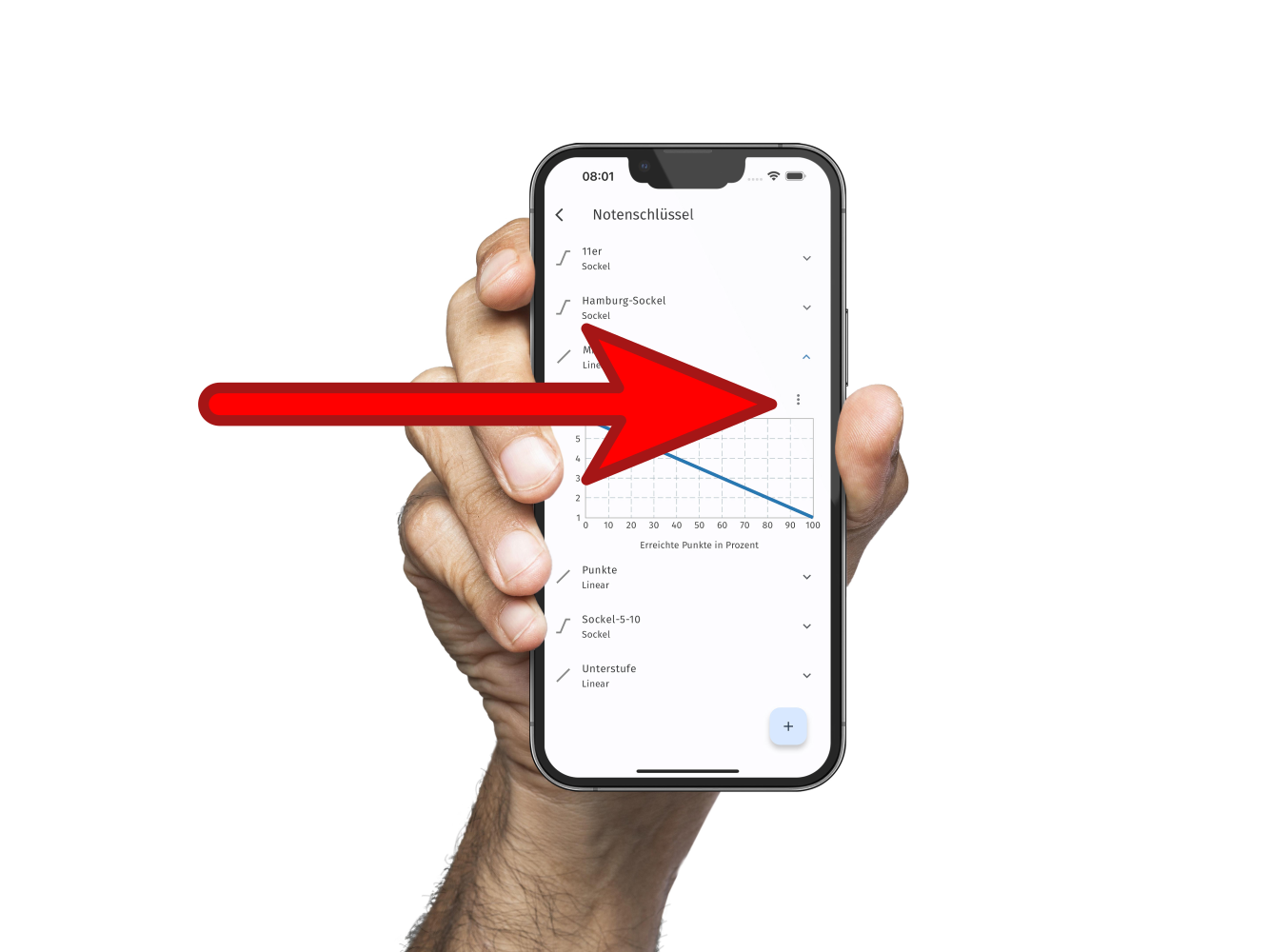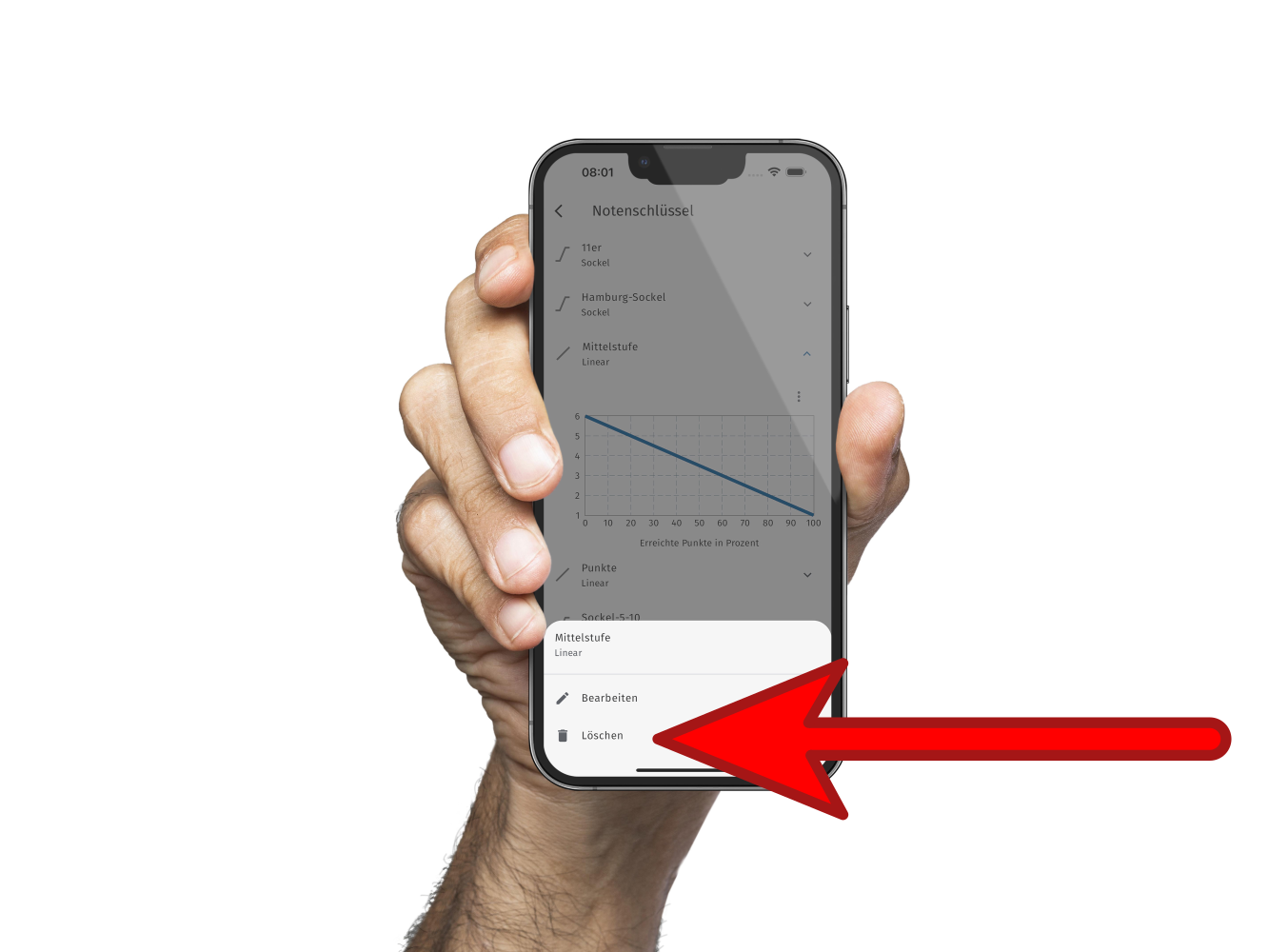Notenschlüssel¶
Wenn du Notenschlüssel anlegst, übernimmt neno das Ausrechnen der Noten automatisch für dich. Du kannst 3 Arten von Notenschlüsseln anlegen:
Damit lassen sich alle Fälle abbilden. Insbesondere mit den individuellen Notenschlüsseln bietet dir neno maximale Flexibilität.
Prozentuale Notenschlüssel
Alle Notenschlüssel in neno sind intern prozentuale Notenschlüssel. Das bedeutet, dass sie automatisch für alle deine Klassenarbeiten, Tests etc. funktionieren, egal wie groß die Maximalpunktzahl ist.
Buchstabennoten
Sollte die Notenskala aus Buchstaben bestehen (z.B. E1 - G6 in Hamburg), so weist neno den Noten intern Zahlen zu, um die Berechnung anhand der Notenschlüssel zu ermöglichen.
Arten von Notenschlüsseln¶
Lineare Notenschlüssel¶
Ein linearer Notenschlüssel berechnet die Note anhand einer linearen Interpolation zwischen der schlechtesten Note (bei 0 Punkten) und der besten Note (bei der Maximalpunktzahl).
Hier ist die Formel, die neno zum Berechnen der Note verwendet:
Dabei sind:
- gL: Schlechteste Note
- gU: Bestnote
- p: Vom Schüler erreichte Prozentzahl der Gesamtpunkte
Sockelnotenschlüssel¶
Ein Sockelnotenschlüssel erlaubt das Festlegen von einem unteren und einem oberen Sockel. Solltest du z.B. nur einen unteren Sockel benötigen, kannst du den oberen auch auf 0 setzen und anders herum.
Hinweis
Der untere Sockel bezieht sich hier auf den Sockel bei der schlechtesten Note und der obere Sockel auf den bei der besten Note.
Sollte die Punktzahl des Schülers im unteren Sockel liegen, erhält der Schüler die schlechteste Note. Liegt sie im oberen Sockel, erhält er die beste Note.
Liegt sie dazwischen, wird folgende Formel zum berechnen der Note verwendet:
Dabei sind:
- gL: Schlechteste Note
- gU: Bestnote
- pL: Prozentzahl des Sockels bei der schlechtesten Note
- pU: Prozentzahl des Sockels bei der Bestnote
- p: Vom Schüler erreichte Prozentzahl der Gesamtpunkte
Individuelle Notenschlüssel¶
Individuelle Notenschlüssel sind am flexibelsten. Du legst die für verschiedene Punktzahlen zu vergebende Noten direkt fest.
Beispiel
Maximalpunktzahl: 28
- Ab 0 Punkten gibt es die Note 6
- Ab 5 Punkten gibt es die Note 5
- Ab 10 Punkten gibt es die Note 4
- Ab 15 Punkten gibt es die Note 3
- Ab 20 Punkten gibt es die Note 2
- Ab 25 Punkten gibt es die Note 1
Zum besseren Verständnis, hier ein paar Punktzahlen und welche Noten dafür in diesem Beispiel berechnet würden - je nachdem, ob lineares Interpolieren aktiviert ist oder nicht (siehe Hinweis dazu weiter unten):
Ohne lineares Interpolieren
- 0 Punkte ergibt die Note 6
- 8 Punkte ergibt die Note 5
- 19 Punkte ergibt die Note 3
- 24,5 Punkte ergibt die Note 2
- 25 Punkte ergibt die Note 1
- 27 Punkte ergibt die Note 1
Mit linearem Interpolieren
- 0 Punkte ergibt die Note 6
- 8 Punkte ergibt die Note 4,4
- 19 Punkte ergibt die Note 2,2
- 24,5 Punkte ergibt die Note 1,1
- 25 Punkte ergibt die Note 1
- 27 Punkte ergibt die Note 1
Dies erlaubt dir z.B. Abiturnotenschlüssel einfach abzubilden.
Prozentualer Notenschlüssel
Beachte, dass neno den Notenschlüssel intern als prozentualen Notenschlüssel abspeichert. Das bedeutet, dass wenn du einen Notenschlüssel für 90 Punkte festlegst, du ihn auch für Klassenarbeiten mit 30 Punkten oder einer beliebigen anderen Punktzahl verwenden kannst. neno berechnet automatisch die richtige Note.
Falls du ihn direkt als prozentualen Schlüssel eingeben möchtest, lege einfach die Gesamtpunktzahl auf 100 Punkte fest. 15 Punkte entsprechen dann z.B. 15 Prozent.
Linear interpolieren
Standardmäßig vergibt neno die Noten in fixen Bereichen. Beim Anlegen des Notenschlüssel kann aber der Haken bei Lineares interpolieren gesetzt werden. Dann berechnet neno auch Zwischennoten (siehe Beispiel weiter oben).
Beachte: Lineares interpolieren ist nur möglich, wenn Kommanoten vergeben werden können (z.B. Noten 1 - 6). Bei Punkten 0 - 15 oder Buchstabennoten (wie E1 - G6) ist ein interpolieren nicht möglich.
Notenschlüssel anlegen¶
Notenschlüssel bearbeiten¶
Notenschlüssel löschen¶
-
Klicke auf den zu löschenden Notenschlüssel.
-
Bestätige das Löschen im sich öffnenden Dialog.
Beachte
Notenschlüssel können nur gelöscht werden, wenn sie von keiner Note (Klassenarbeit etc.) mehr verwendet werden.
-
Tippe auf den zu löschenden Notenschlüssel.
-
Bestätige das Löschen im sich öffnenden Dialog.
Beachte
Notenschlüssel können nur gelöscht werden, wenn sie von keiner Note (Klassenarbeit etc.) mehr verwendet werden.