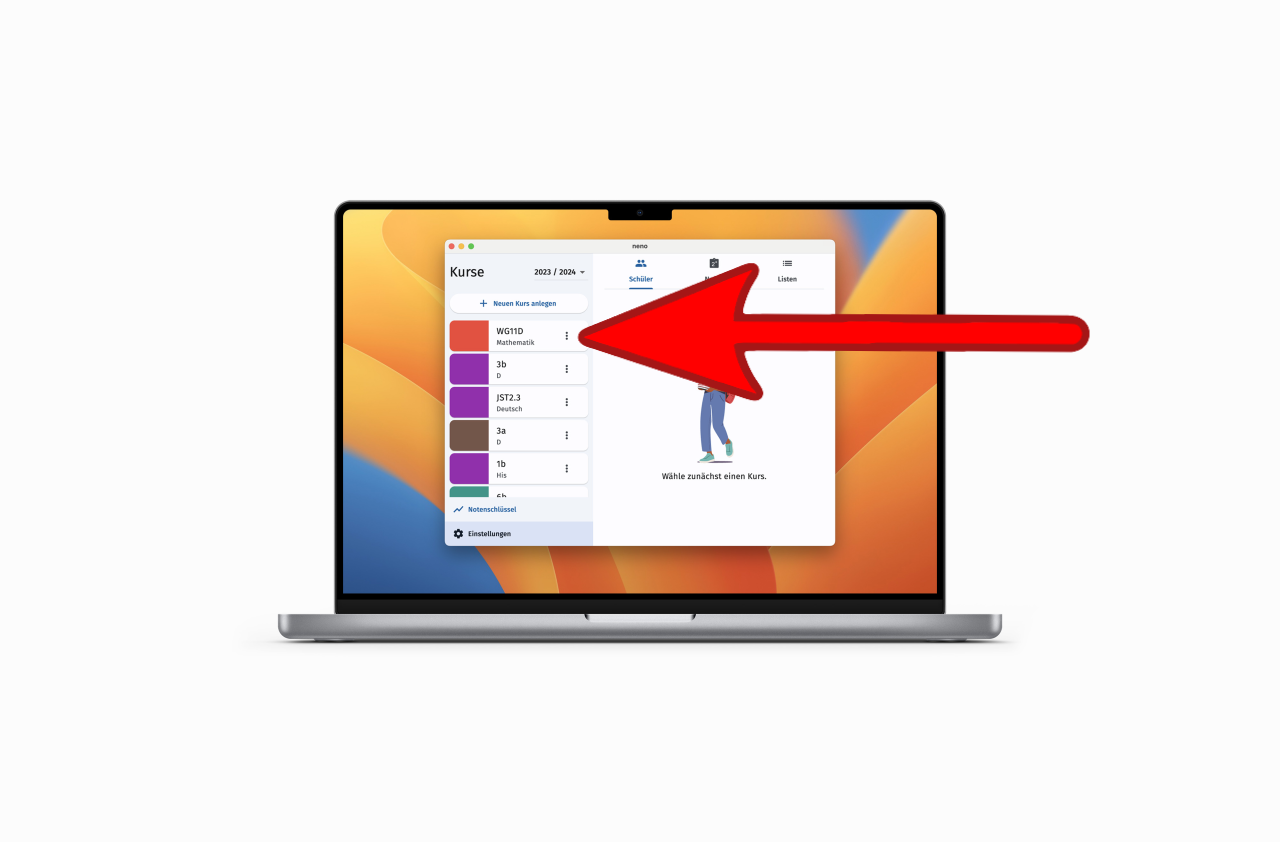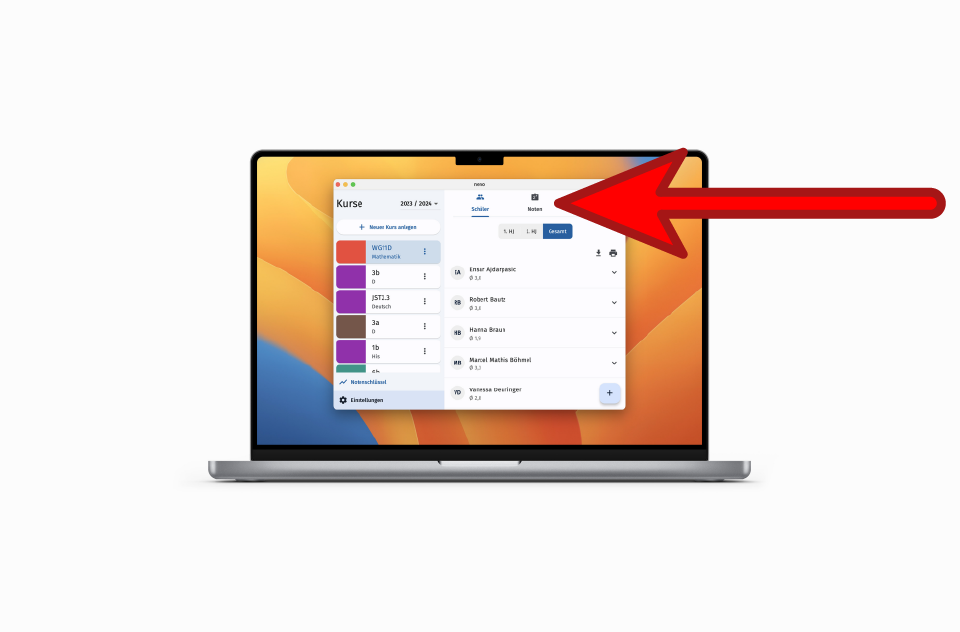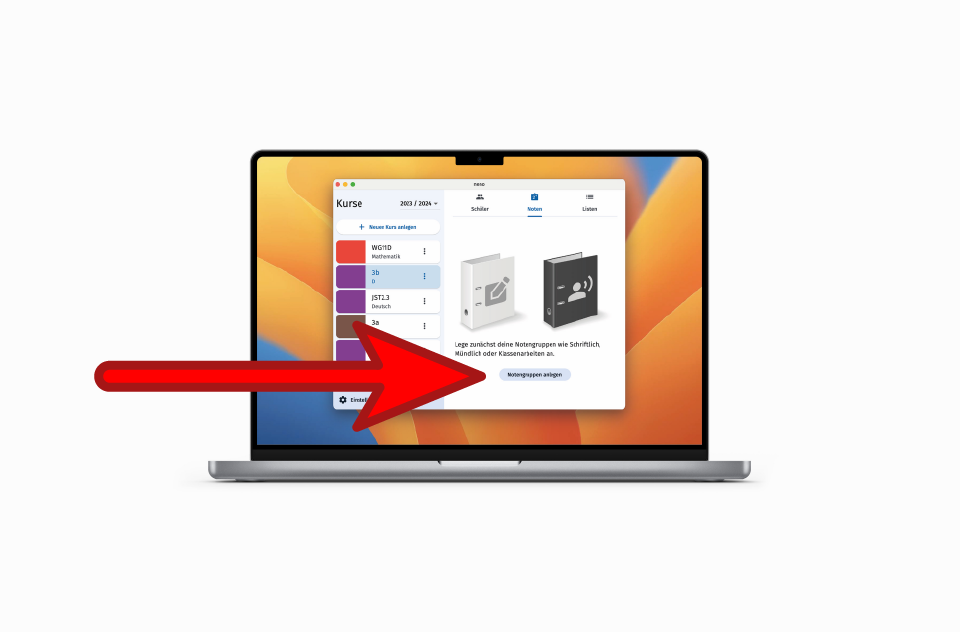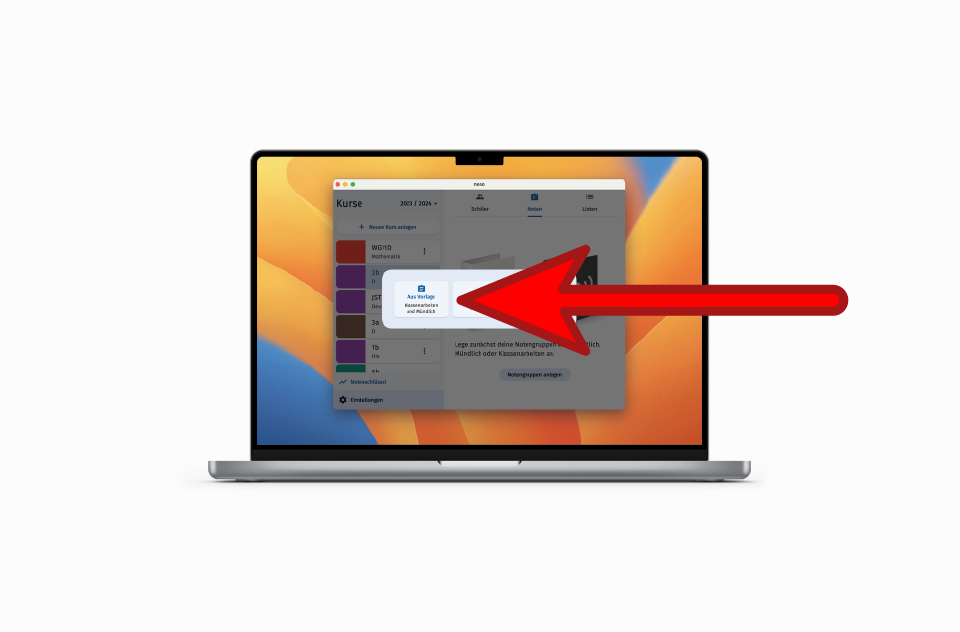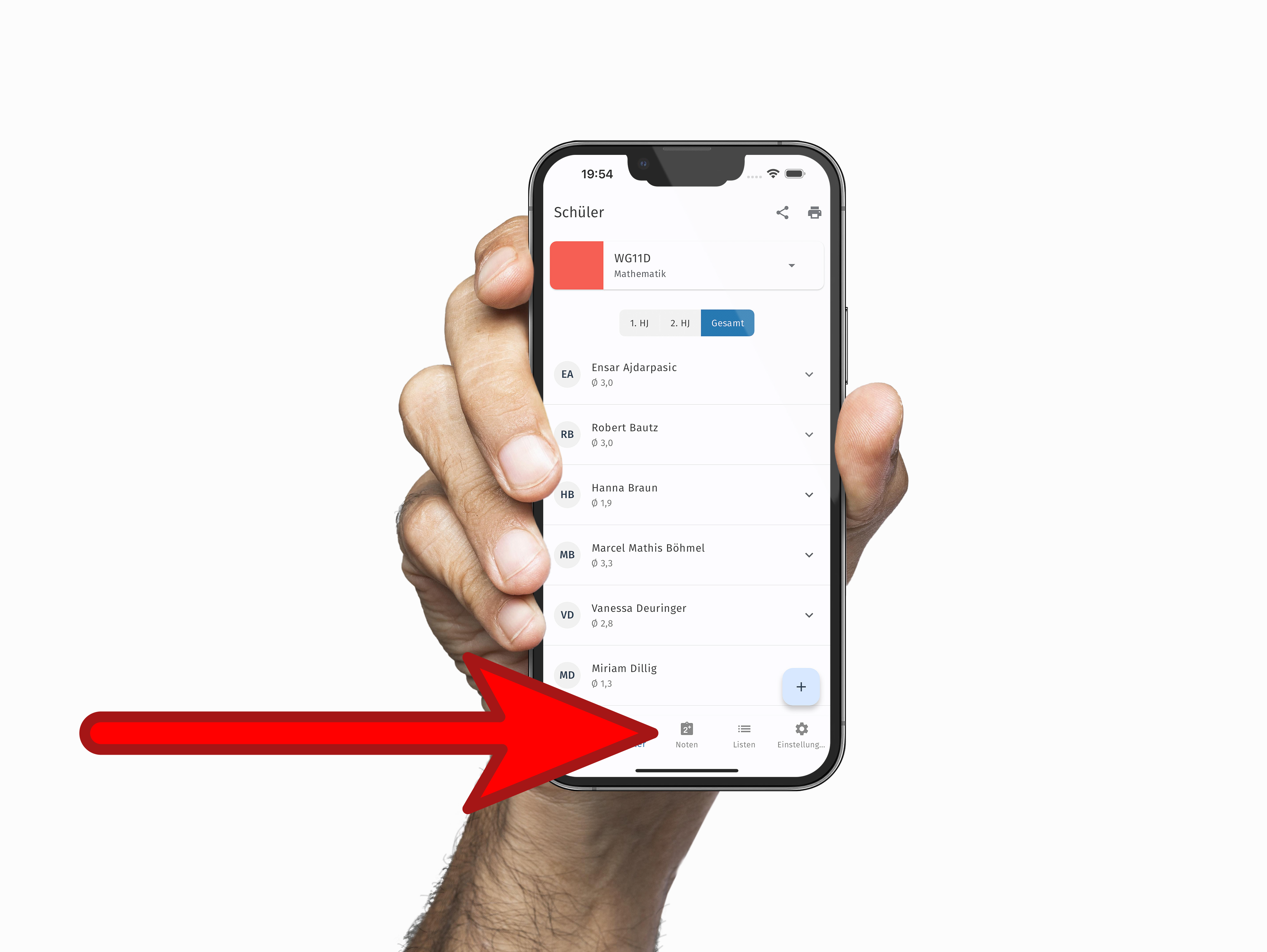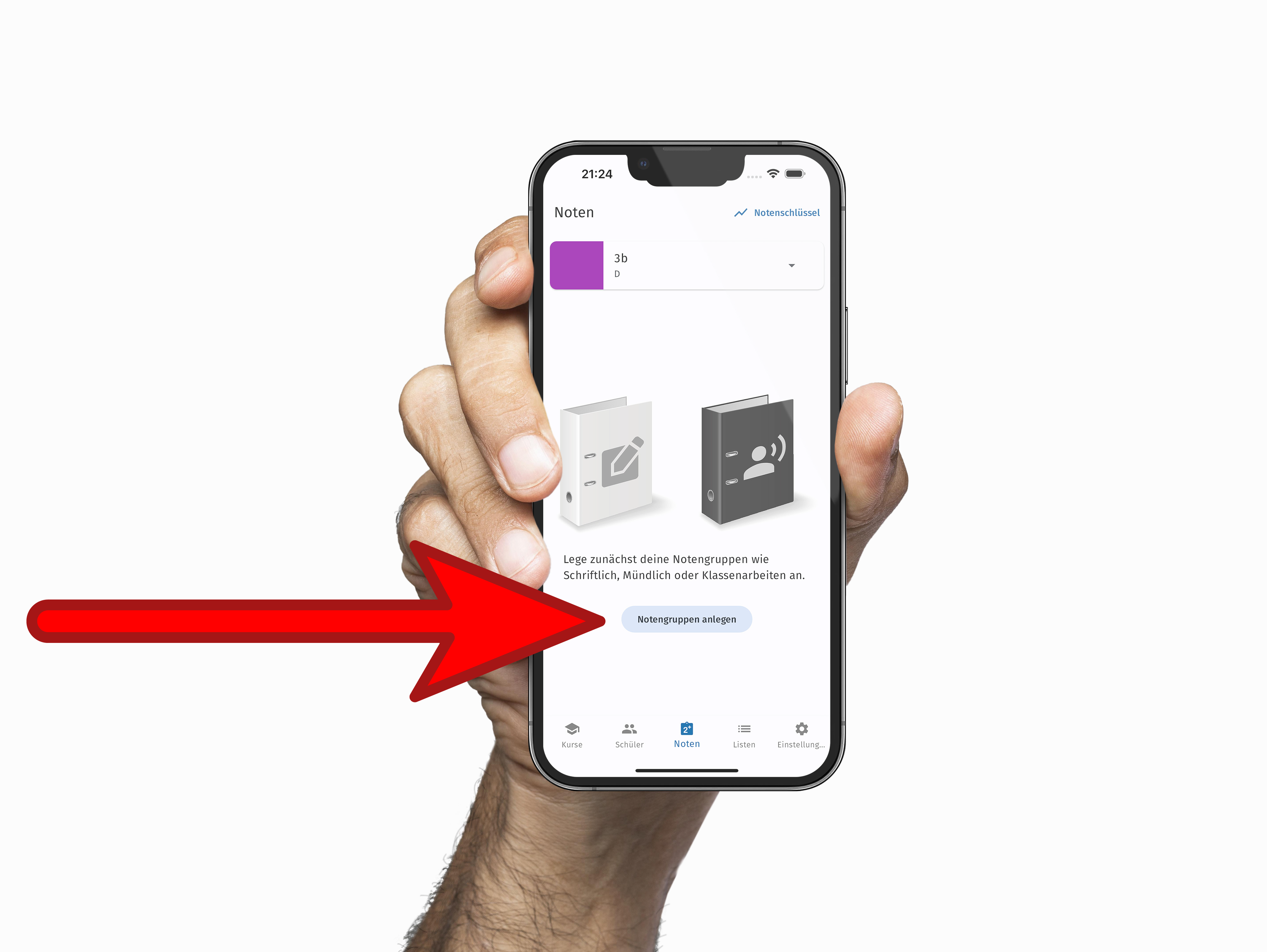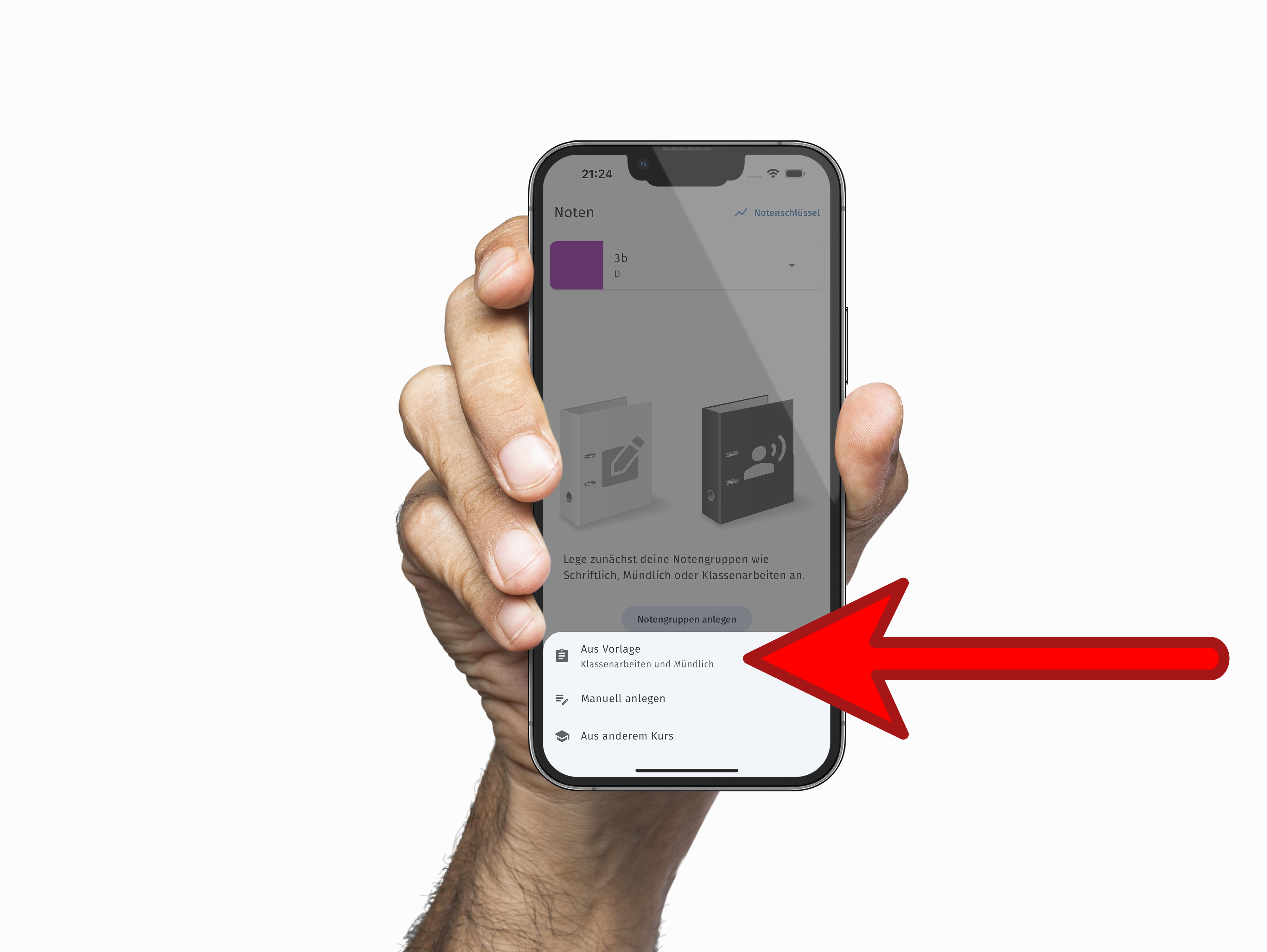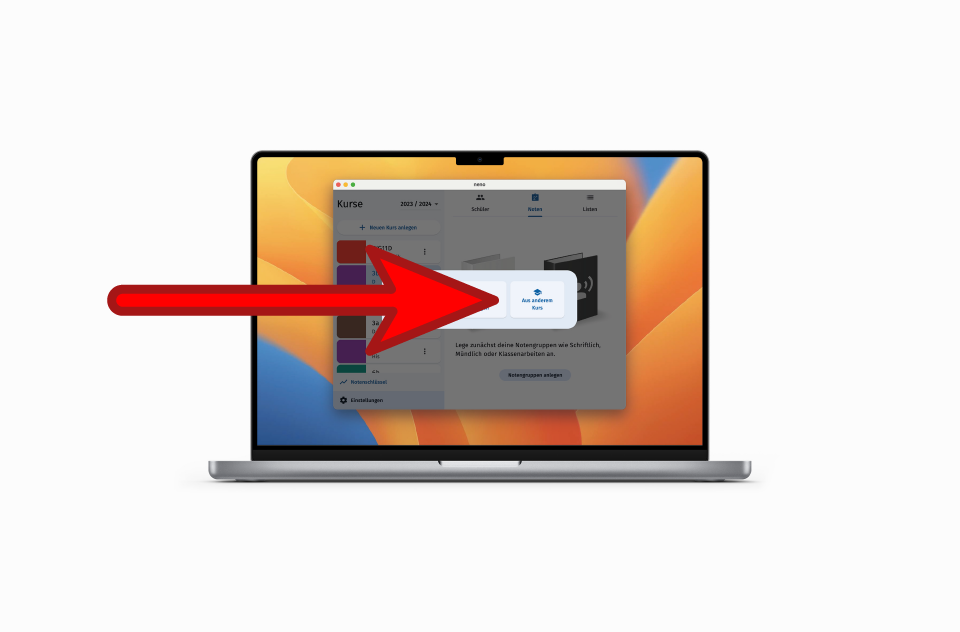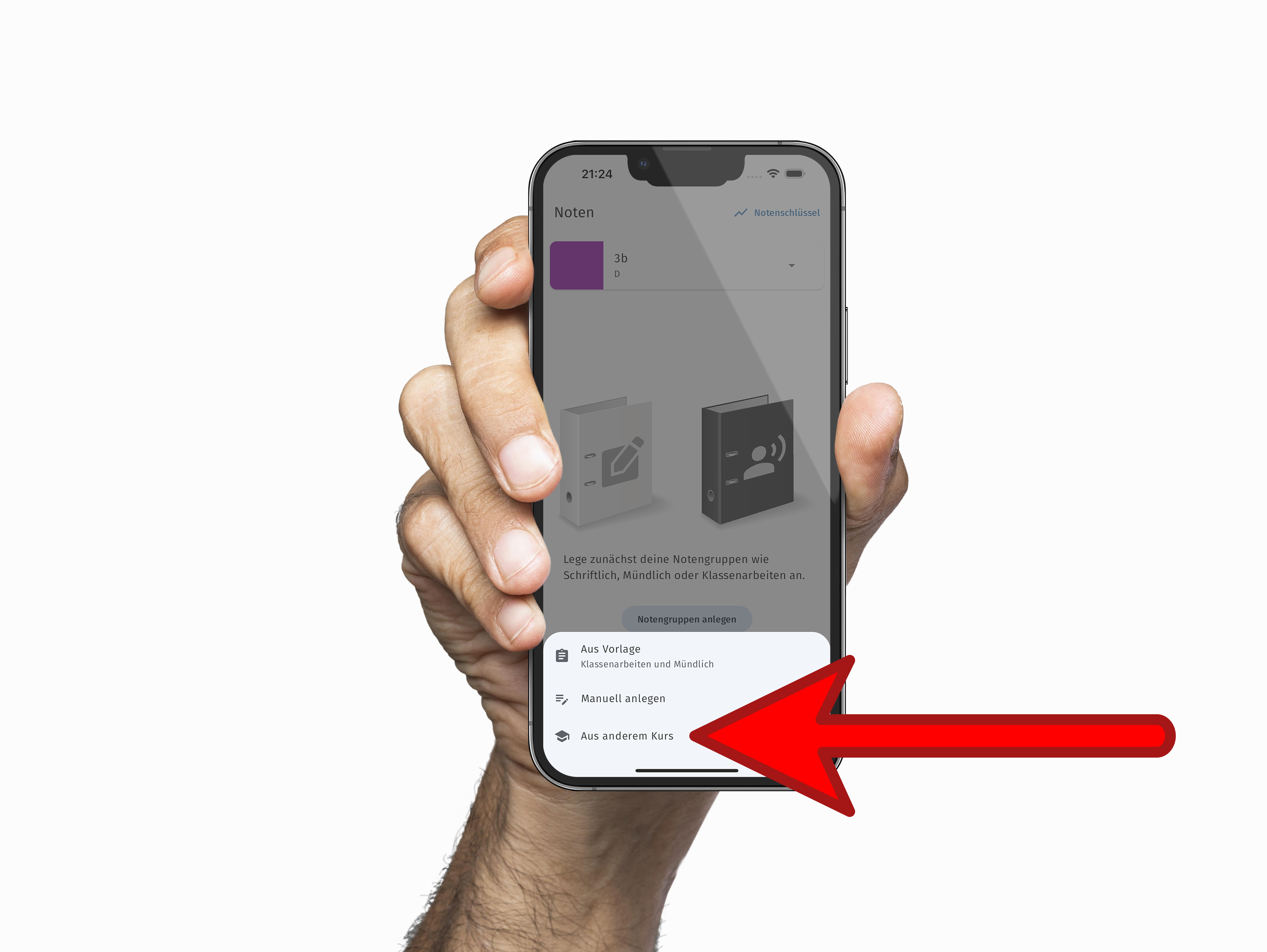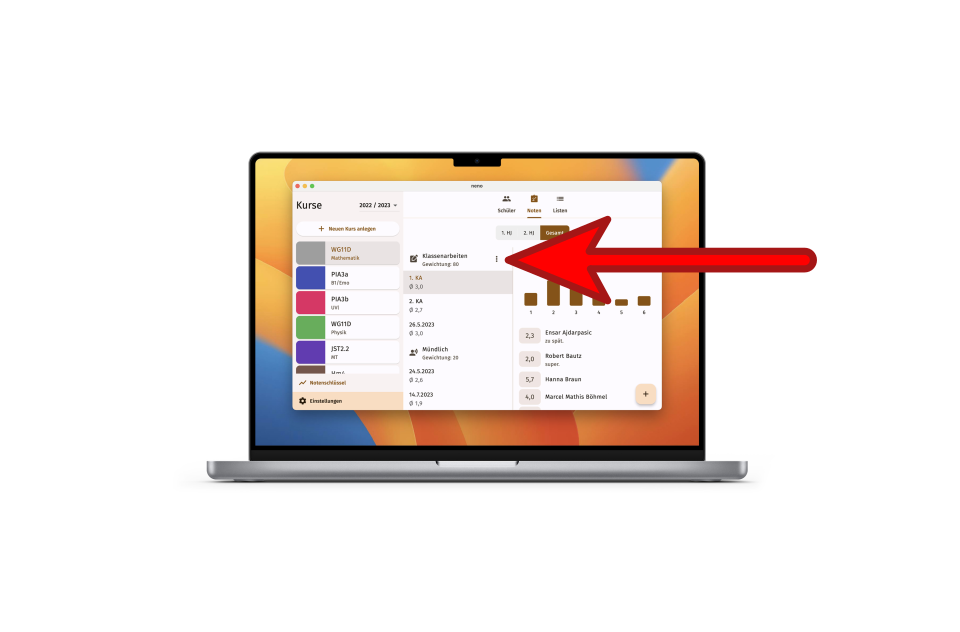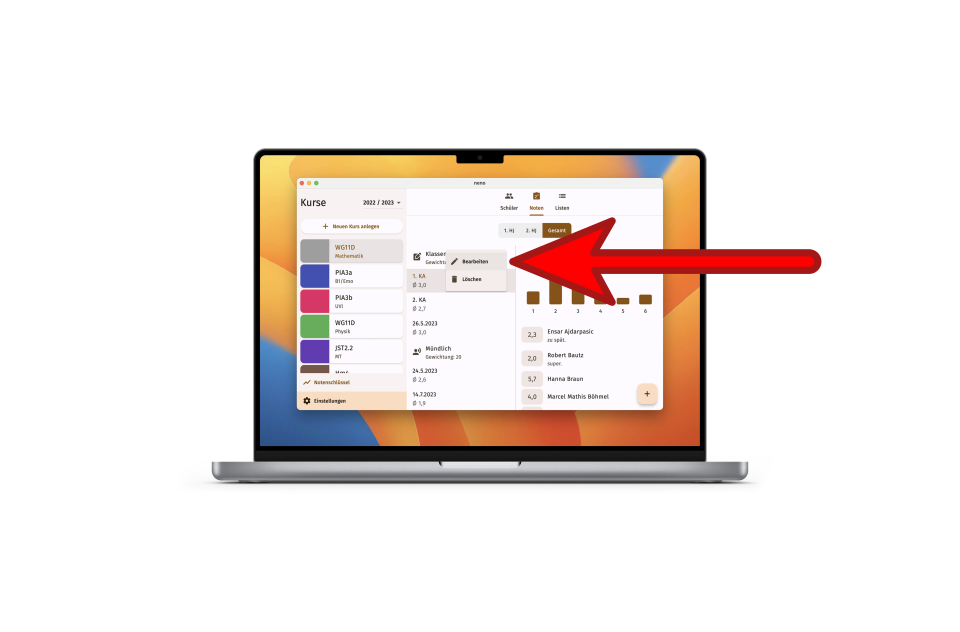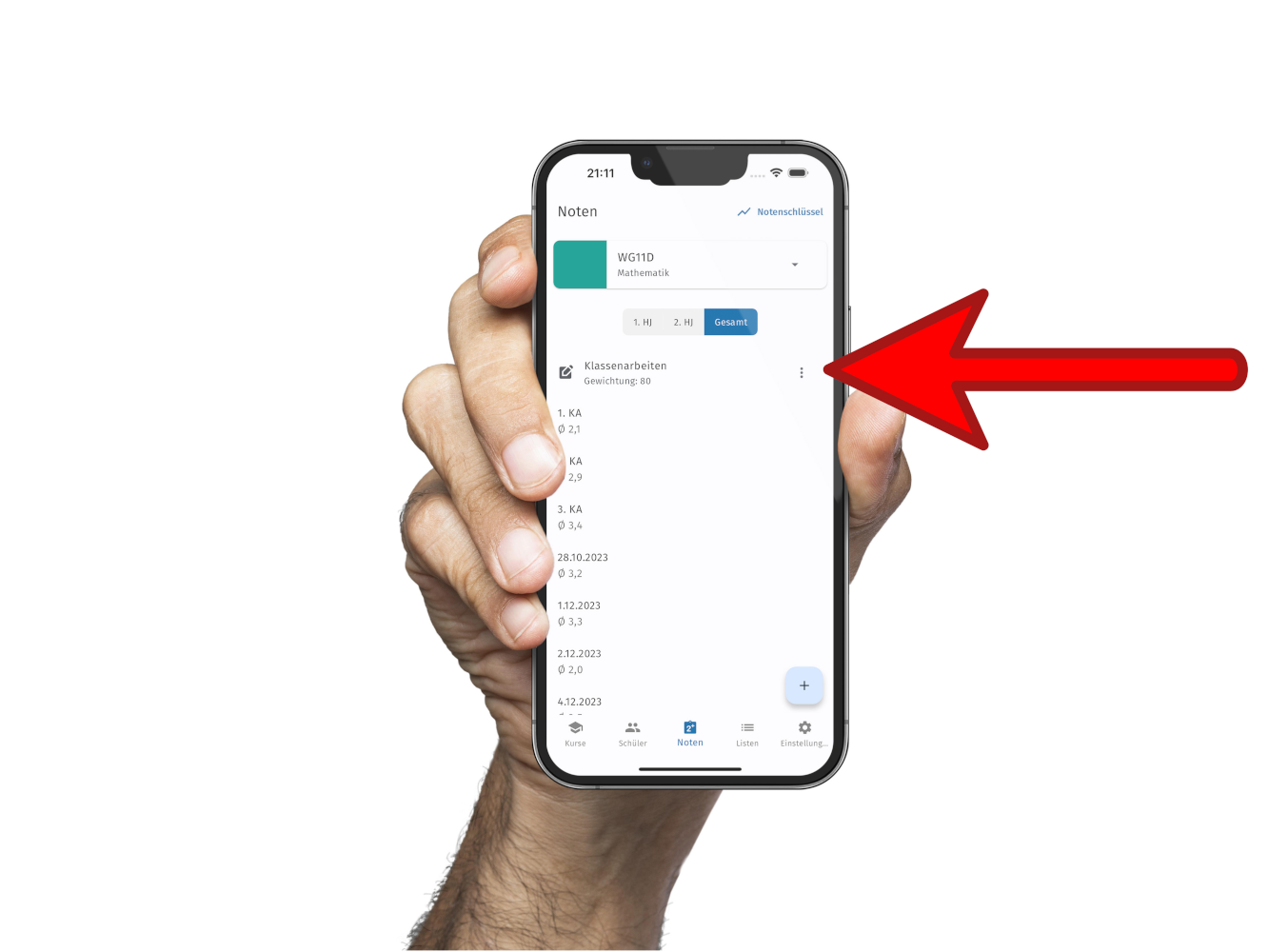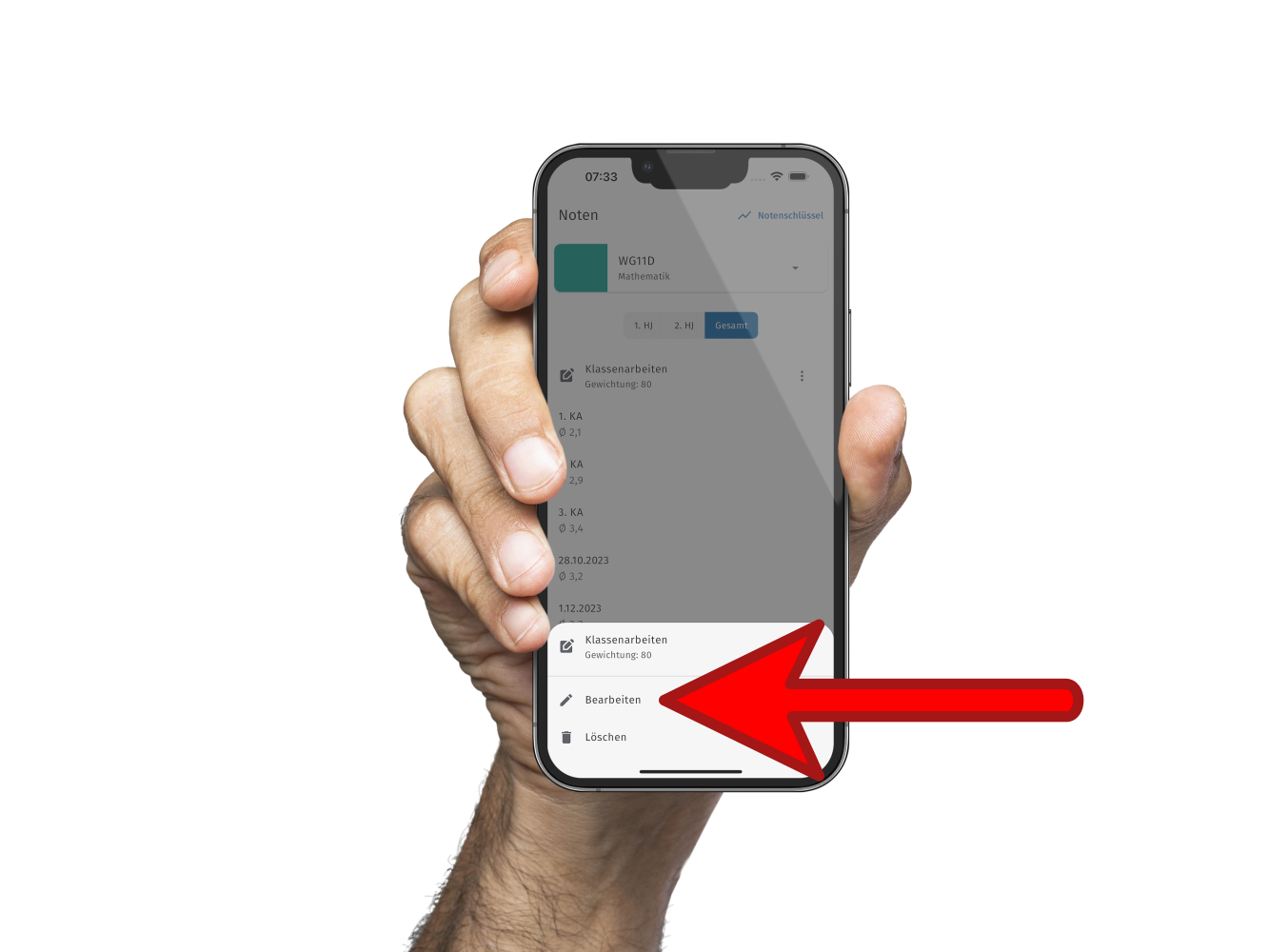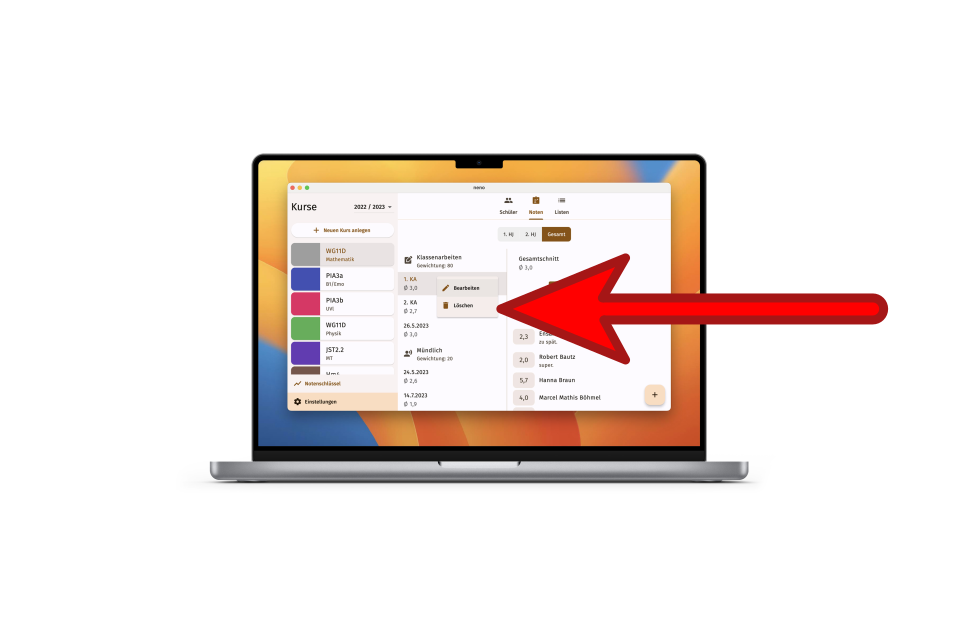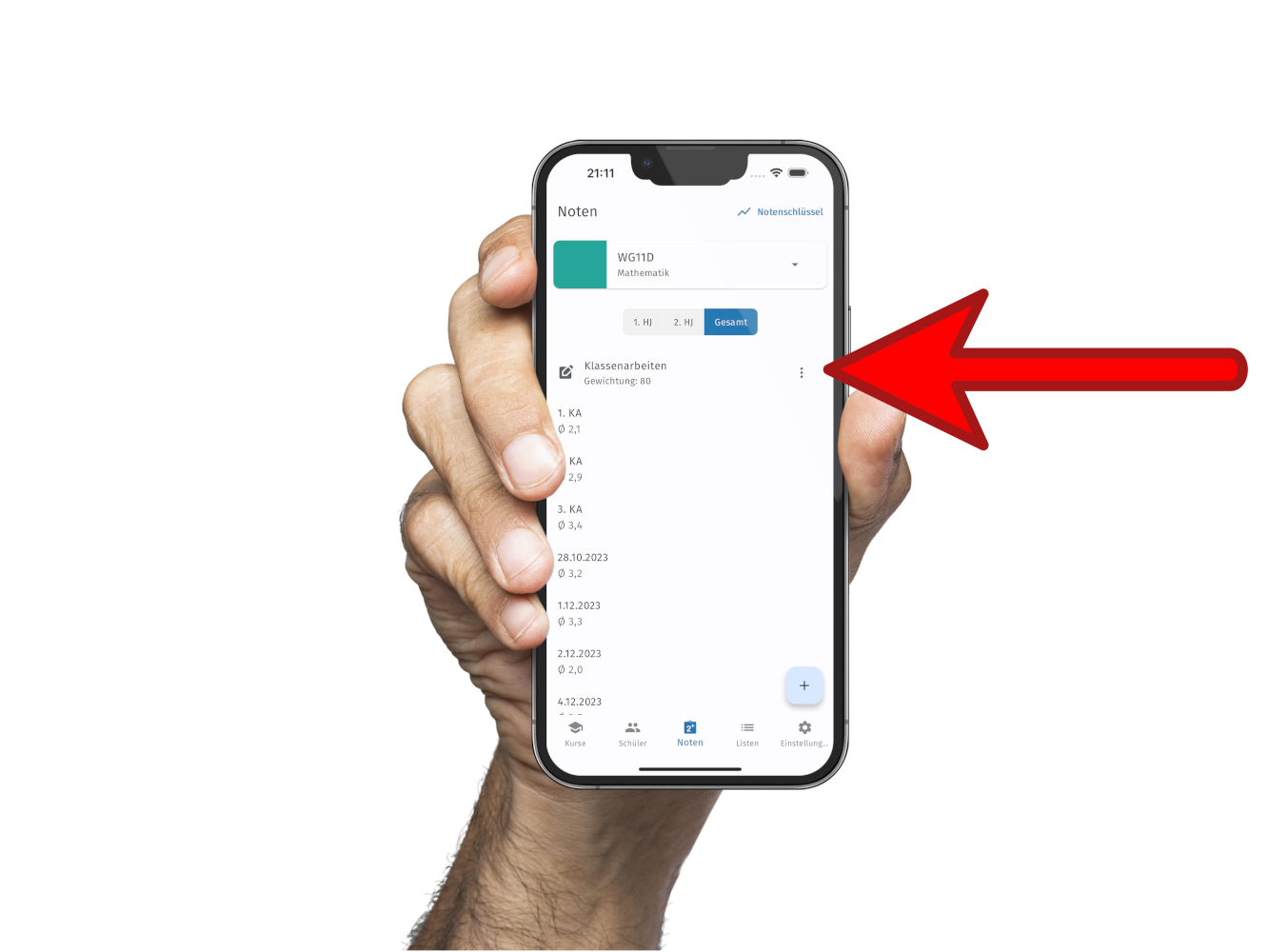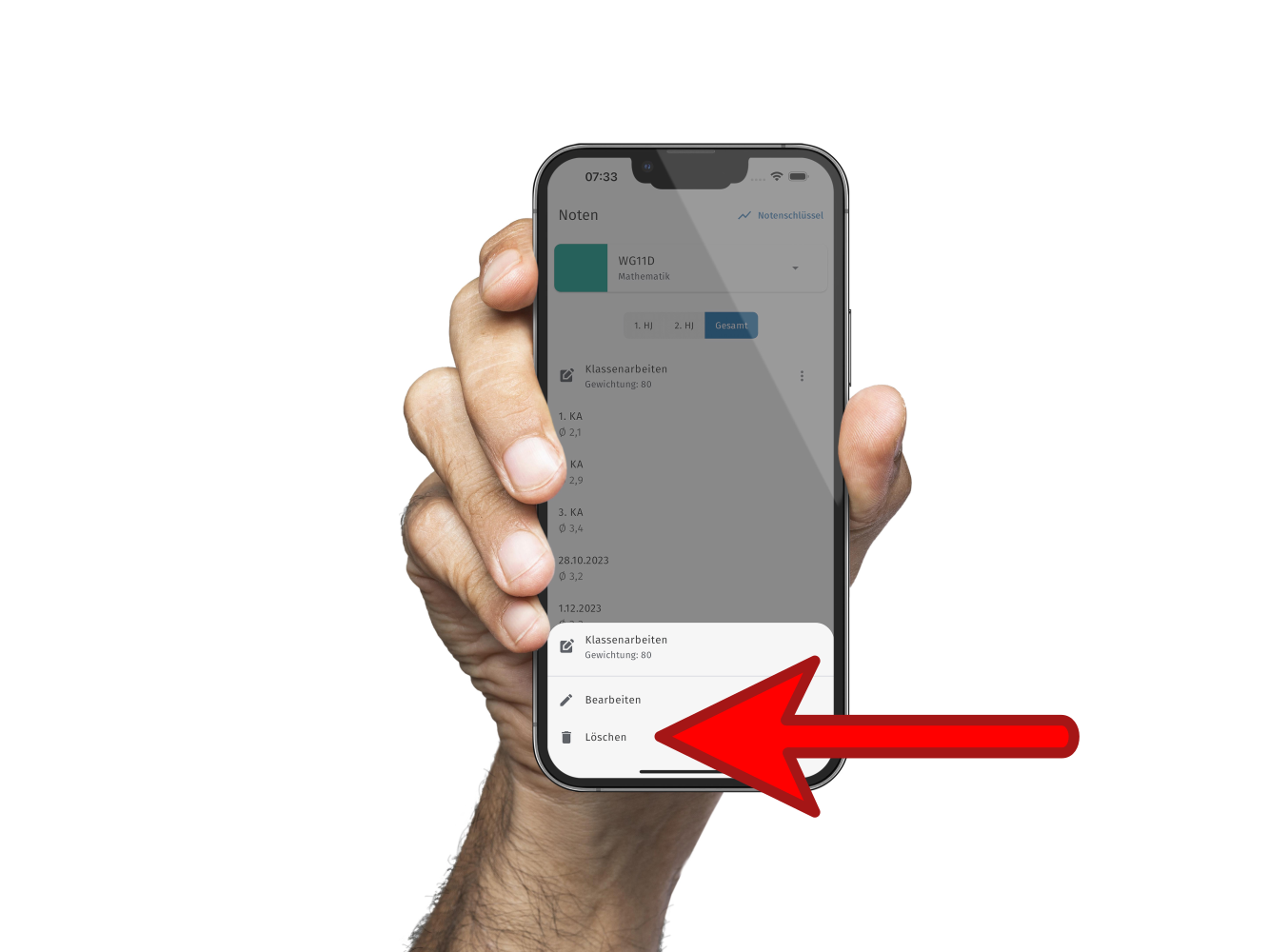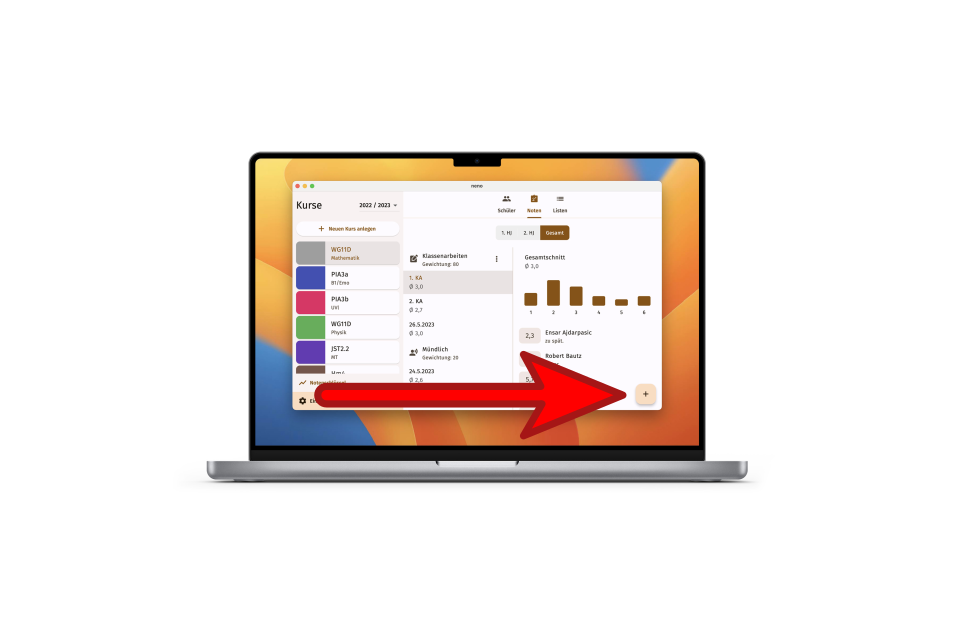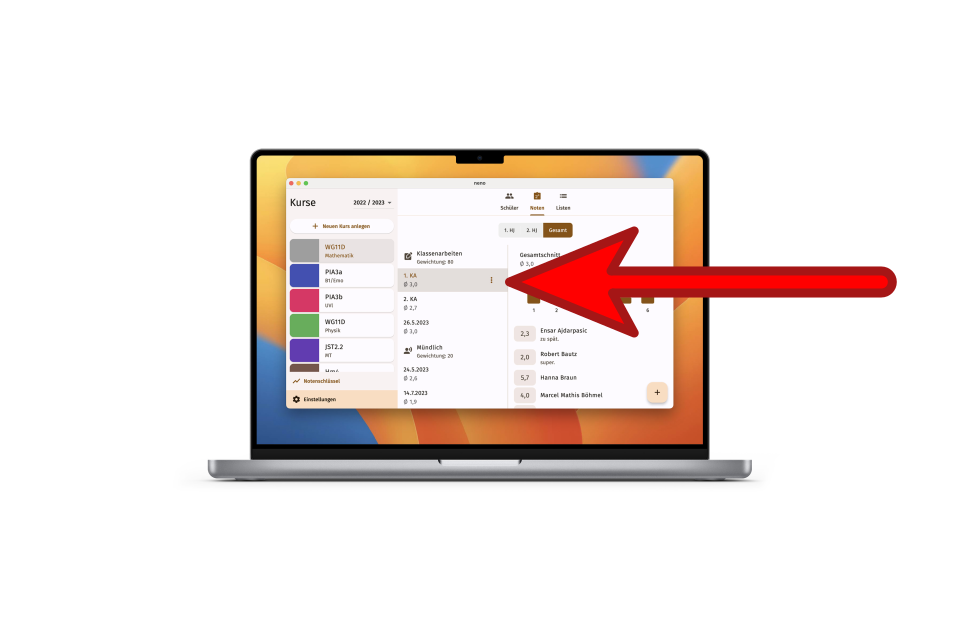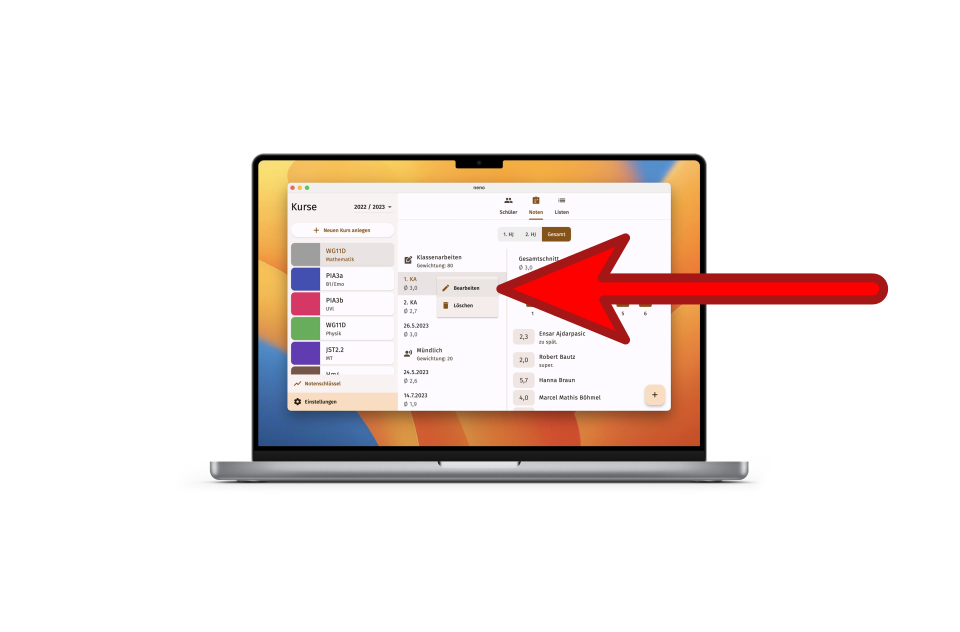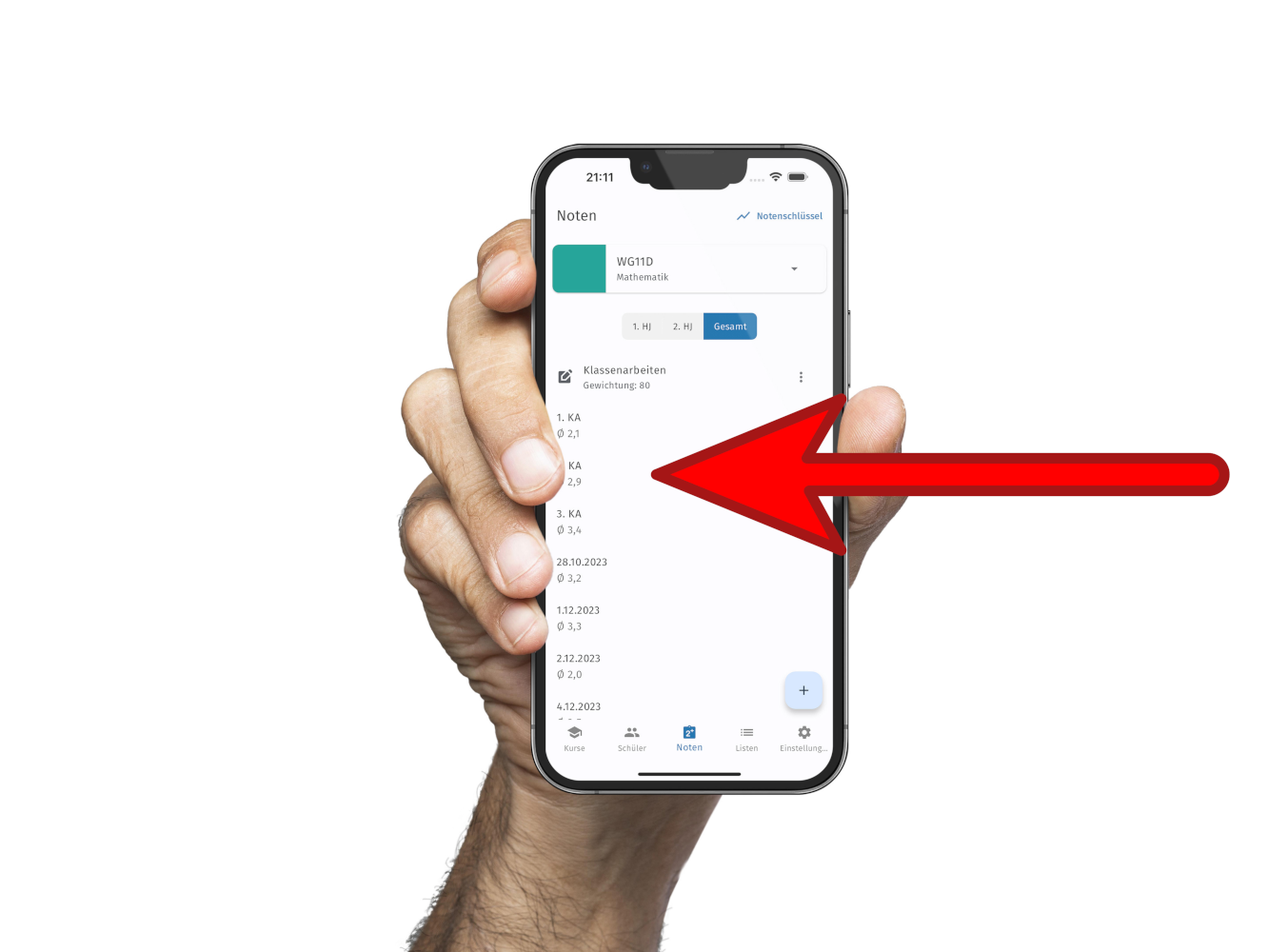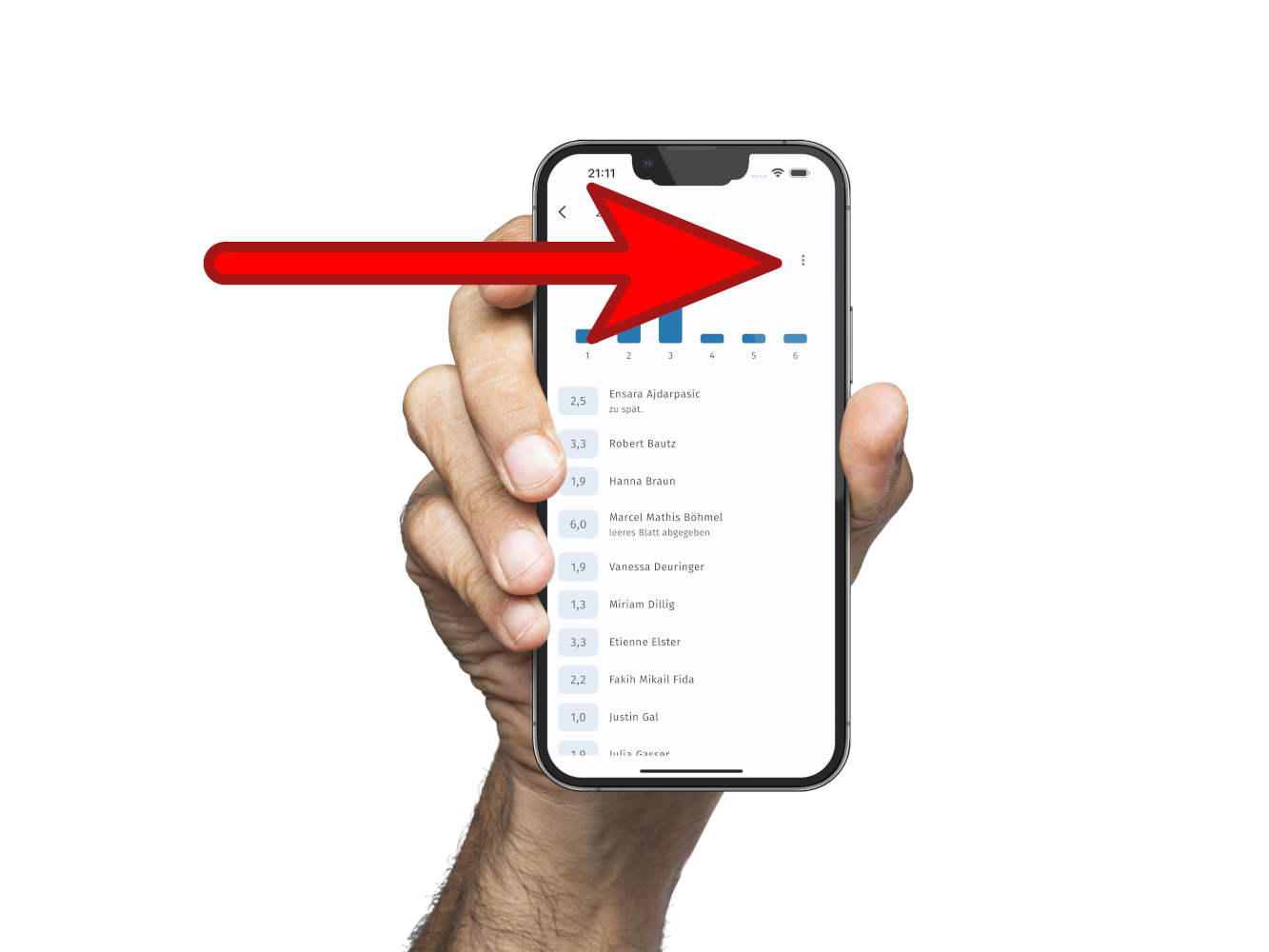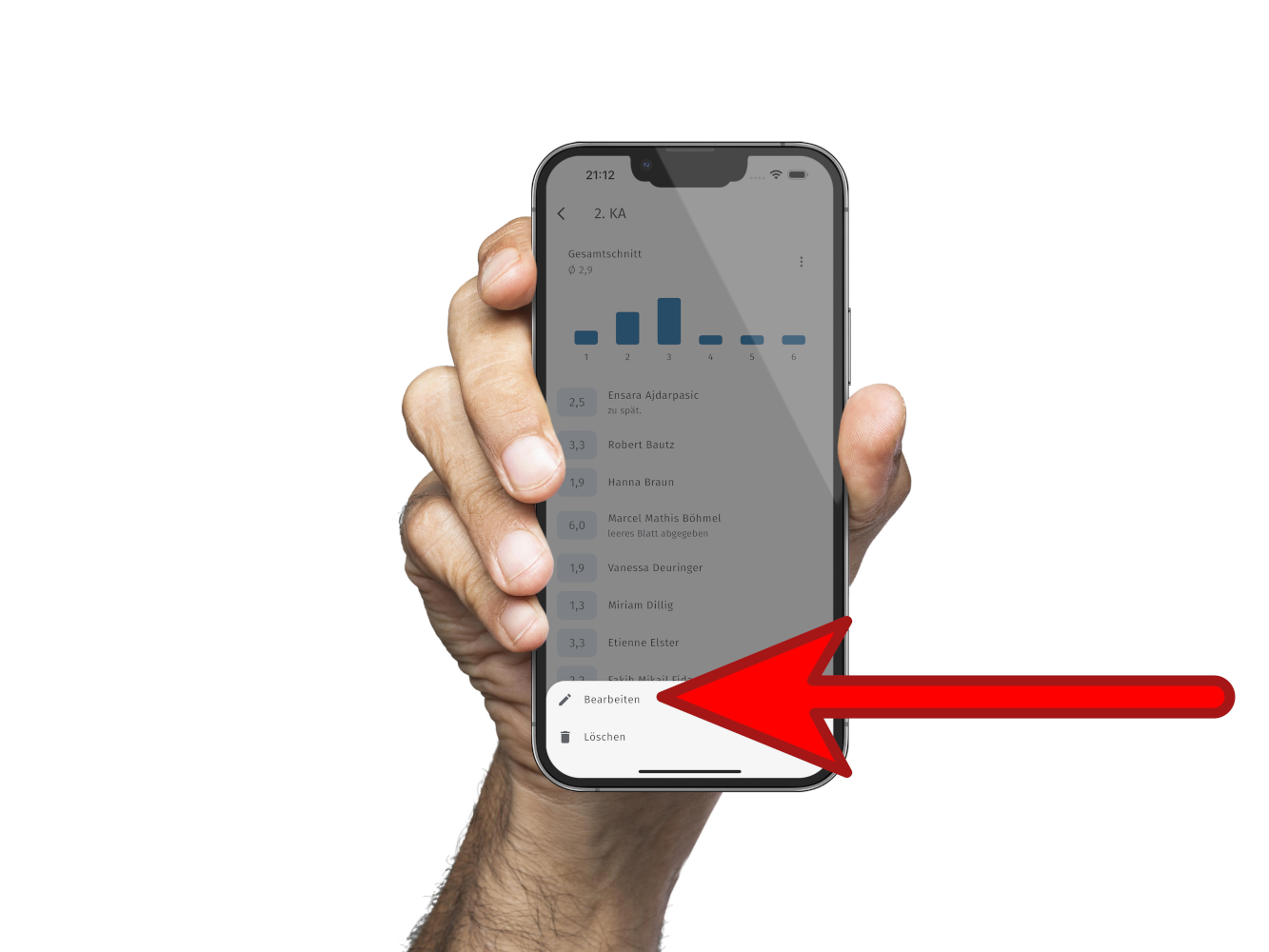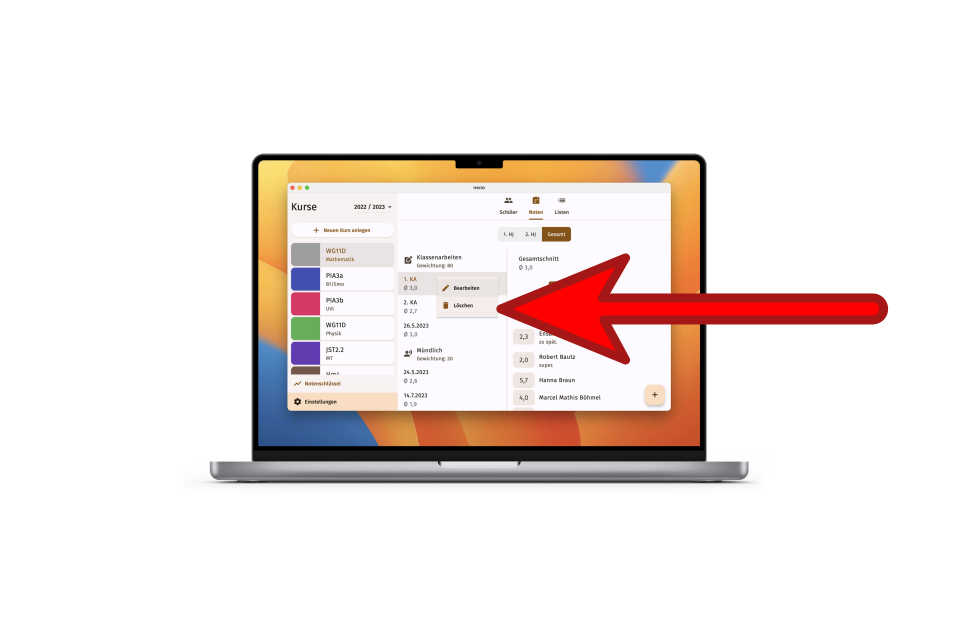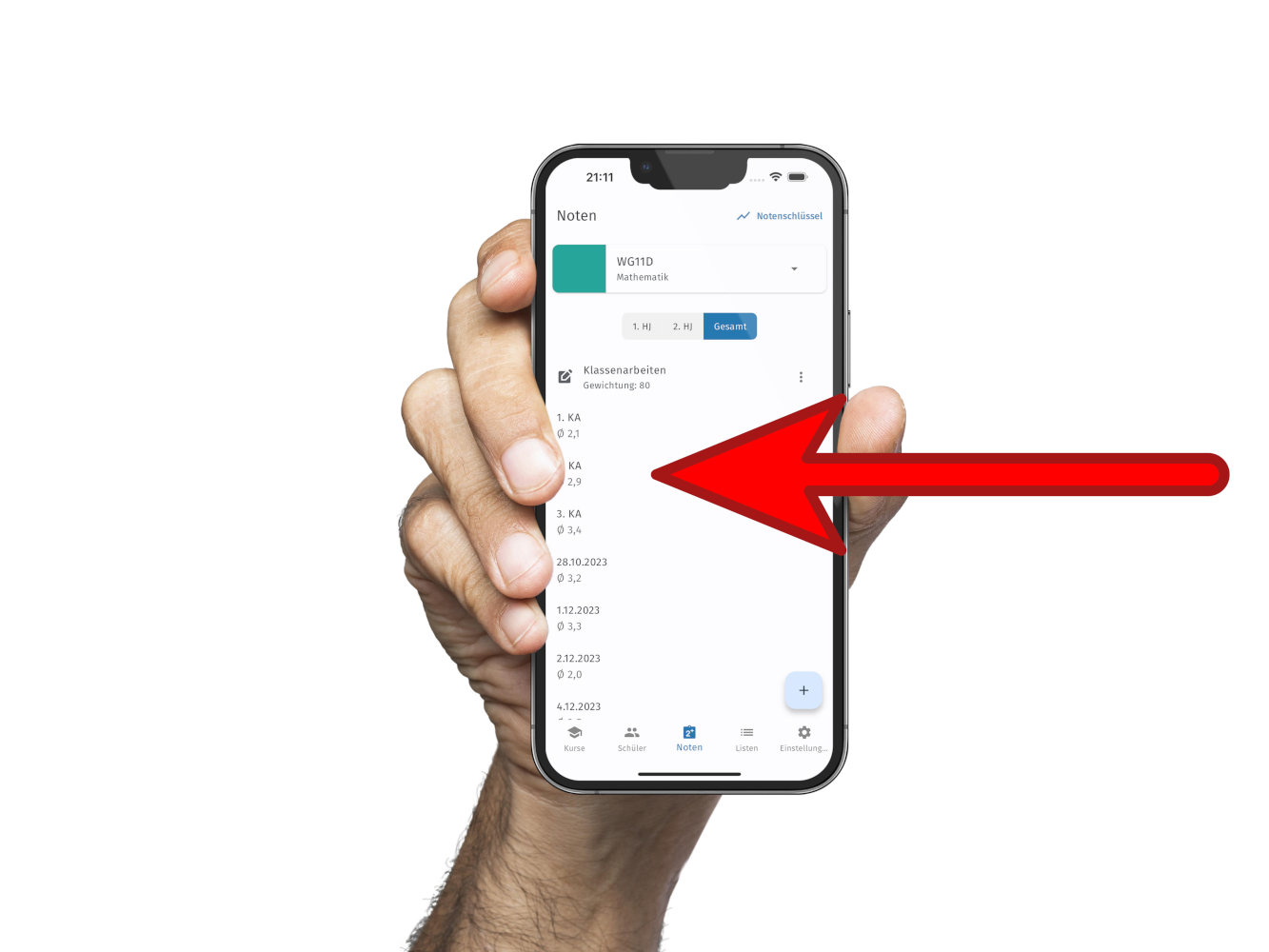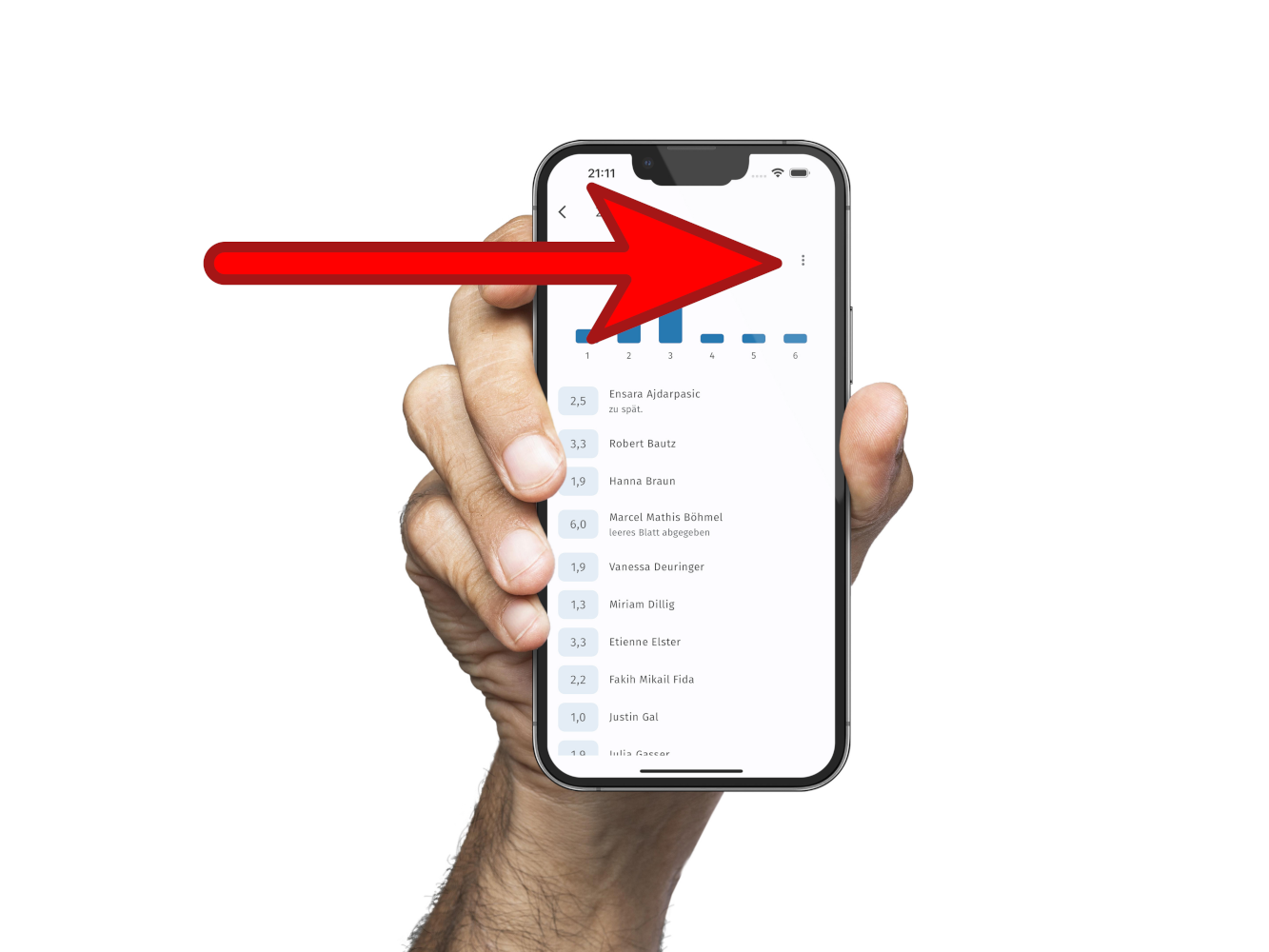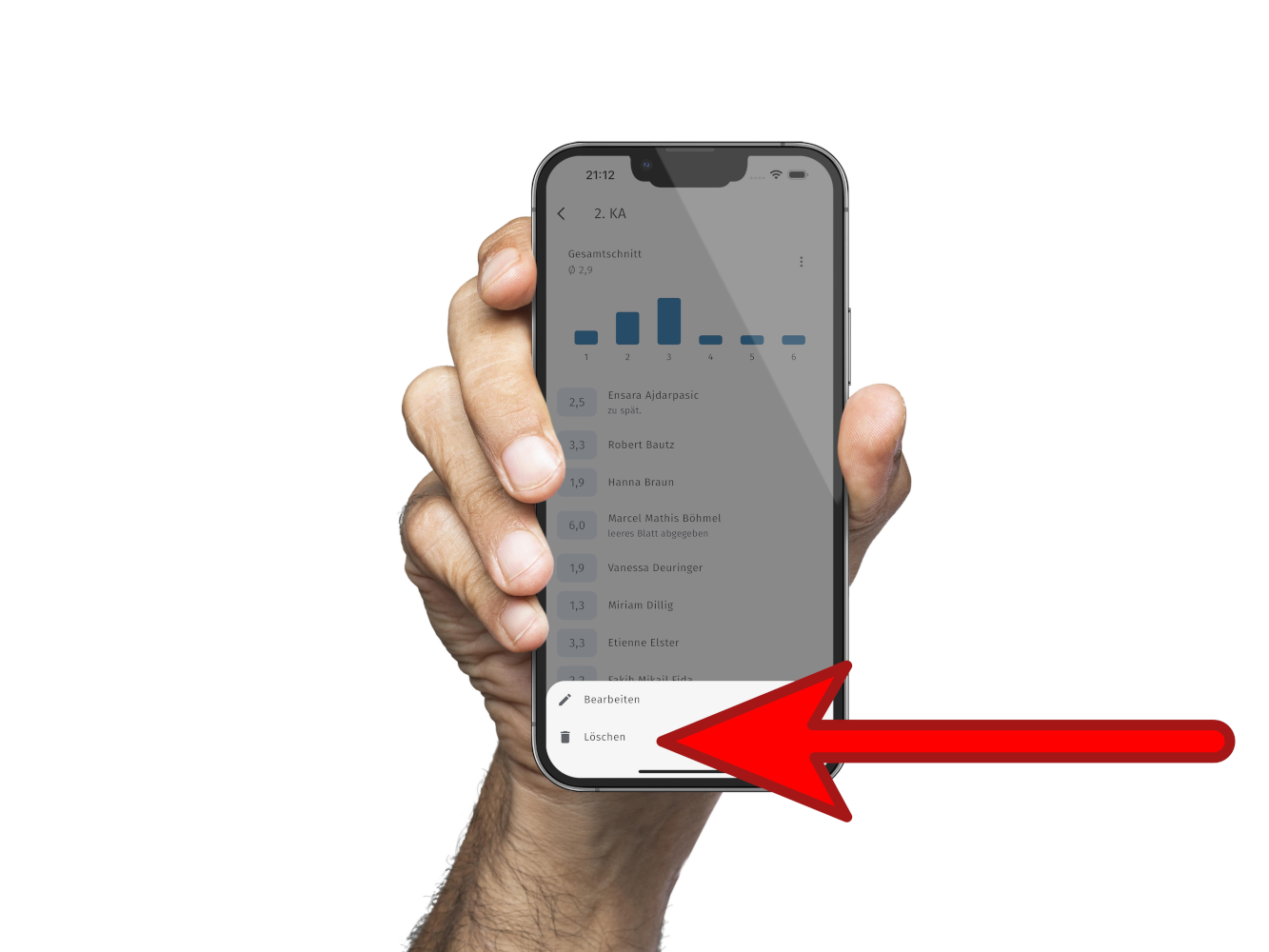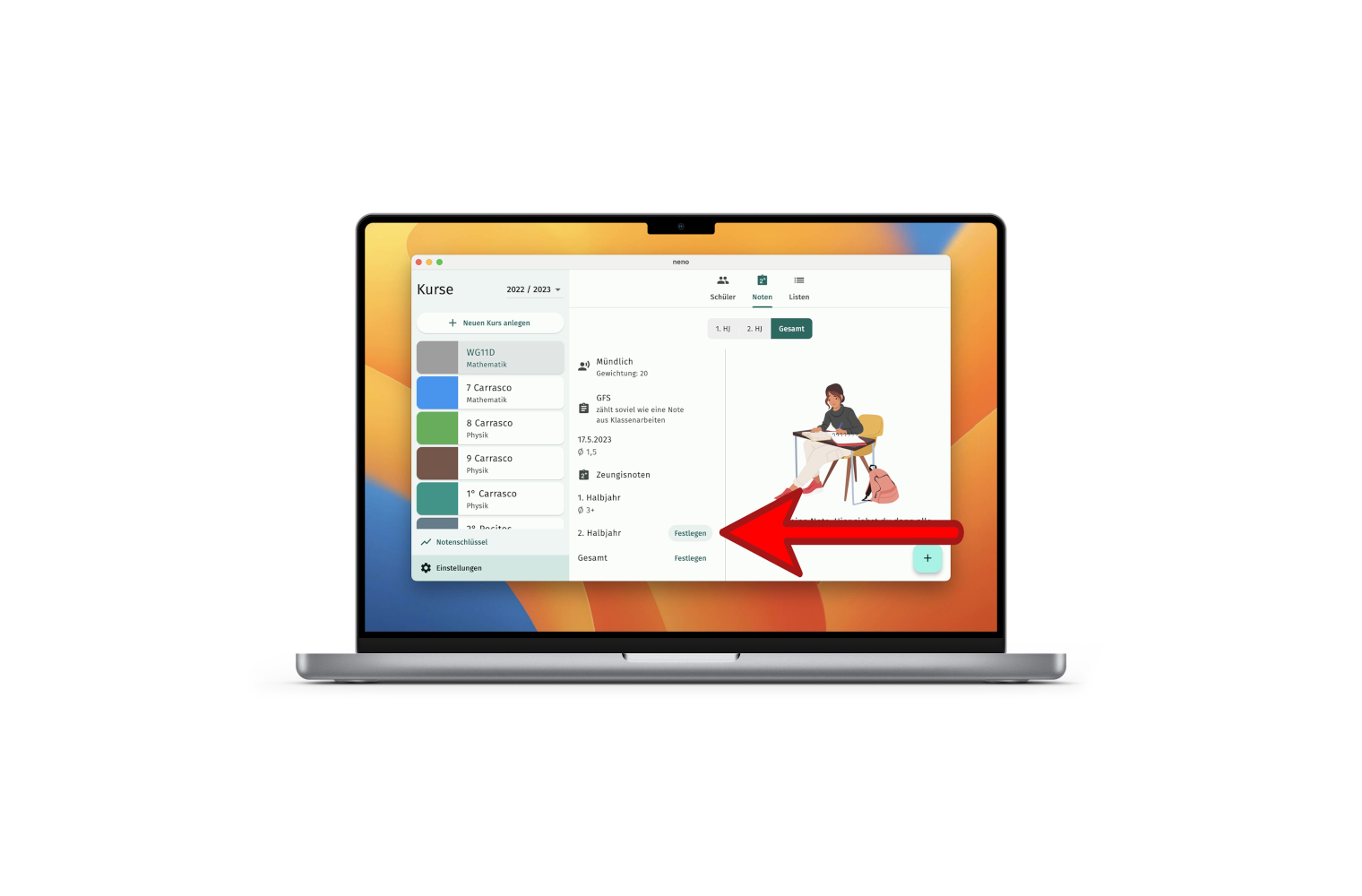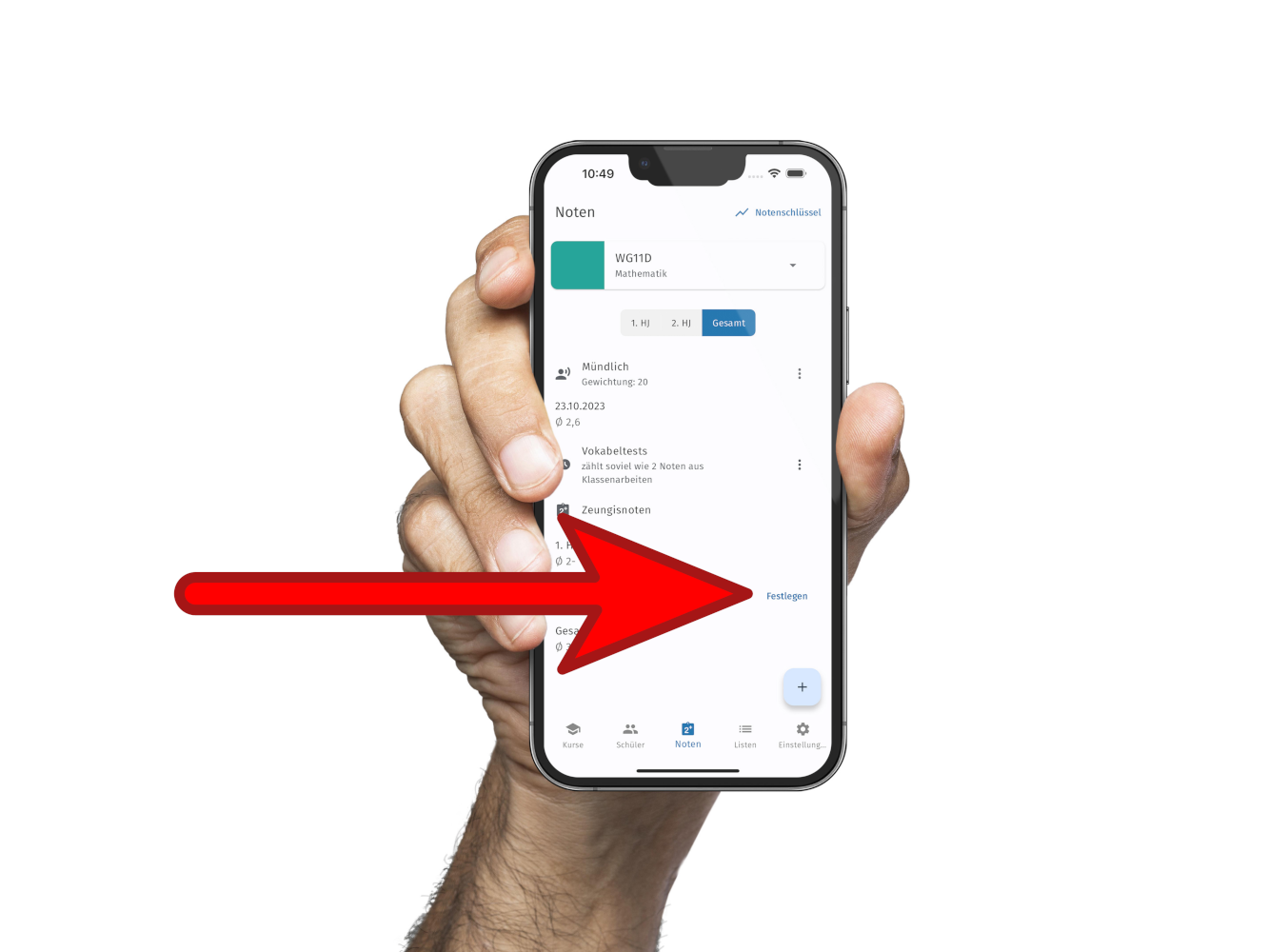Noten¶
Das Herzstück von neno besteht aus dem Verwalten der Schülernoten. Grundsätzlich wird eine Note in neno immer für alle Schüler des Kurses vergeben. Haben manche Schüler z.B. bei der Klassenarbeit gefehlt, kannst du deren Felder einfach leer lassen. In der Notenübersicht dieser Schüler wird diese fehlende Note durch ein "-" gekennzeichnet. Möchtest du eine Note nur für einen einzelnen Schüler vergeben, so trage nur bei diesem Schüler eine Note ein und lasse alle anderen Felder leer.
Durchschnittsberechnung
Fehlende Noten werden bei der Berechnung des Schülerdurchschnitts ignoriert, so als ob der Schüler diese Leistung nicht erbracht hat. Mehr dazu hier.
Notengruppen¶
neno organisiert die Noten in verschiedenen Gruppen, die unterschiedlich gewichtet werden können. Dies wird durch ein Beispiel am besten erklärt:
Häufige Notengruppen
Peter unterrichtet die 8b in Mathematik. Dabei vergibt er schriftliche Noten für Klassenarbeiten und mündliche Noten. Dazu legt er zwei Notengruppen an (Gewichtung in Klammern dahinter):
- Klassenarbeiten
- Mündliche Noten
Er gewichtet die Klassenarbeiten mit 80 % und die mündliche Leistung mit 20 %. Diese Gewichtungen kann er in neno auf zwei Arten eintragen, die beide identisch sind:
- Prozentual: Klassanarbeiten (80) und Mündliche Noten (20)
- Verhältnis: Klassenarbeiten (4) und Mündliche Noten (1)
Es sind auch kompliziertere Konstellationen möglich. Beispielsweise beim Schreiben von Kurztests oder Vokabeltests:
Kurztests
Sarah unterrichtet die 9a in Englisch. Sie vergibt mündliche Noten, schreibt Klassenarbeiten und Vokabeltests. Zudem müssen Ihre Schüler eine Präsentationsprüfung ablegen, die soviel wie eine halbe Klassenarbeit zählt.
Sie gewichtet die Klassenarbeiten mit 50 %, die mündliche Leistung mit 50 % und die Vokabeltests zählen insgesamt soviel wie eine Klassenarbeit.
Folgende Notengruppen legt sie an (Gewichtung in Klammern dahinter):
- Klassenarbeiten (50)
- Mündliche Noten (50)
- Vokabeltests (hier wählt sie aus, dass diese insgesamt wie 1 Note aus Klassenarbeiten zählen sollen)
- Präsentation (hier wählt sie aus, dass diese insgesamt wie 0,5 Noten aus Klassenarbeiten zählen soll)
Für noch komplexere Szenarien gibt es einen Expertenmodus, der sich in den Einstellungen aktivieren lässt. Mehr Informationen dazu findest du hier.
Details zum Anlegen der Notengruppen beschreiben wir im nächsten Abschnitt.
Hilfe mit Notengruppen
Solltest du Probleme beim Anlegen der Notengruppen haben oder bezüglich der zu verwendeten Gewichtungen unsicher sein, schreibe uns unter support@neno.schule. Wir helfen dir gerne weiter.
Expertenmodus¶
Im Expertenmodus kannst du jede einzelne Note individuell Gewichten und Notengruppen beliebig verschachteln. Beim Anlegen wird für jede Notengruppe neben der Gewichtung auch die übergeordnete Notengruppe ausgewählt. Siehe Anlegen von Notengruppen. Den Expertenmodus musst du bei Bedarf in den Einstellungen aktivieren.
Komplexes Beispiel
Nadine unterrichtet eine 10. Klasse in Deutsch. Dort vergibt sie neben den mündlichen Noten auch Noten für Klassenarbeiten, Vokabeltests und Präsentationen. Die mündlichen Noten sollen zudem unterteilt werden in Noten für Hausaufgaben und mündliche Eindrucksnoten. Zusätzlich gibt es eine große Klassenarbeiten, die doppelt zählen.
Folgende Notengruppen legt sie an:
| Name | Gewichtung | übergeordnete Notengruppe |
|---|---|---|
| Klassenarbeiten | 50 | - Keine - |
| Vokabeltests | 1 | Klassenarbeiten |
| Präsentationen | 2 | Klassenarbeiten |
| Mündlich | 50 | - Keine - |
| Hausaufgaben | 30 | Mündlich |
| Eindruck | 70 | Mündlich |
- Klassenarbeiten
- macht die Hälfte der Gesamtnote aus (50 % Klassenarbeiten, 50 % Mündlich). Innerhalb der Klassenarbeiten sind manche, die großen Klassenarbeiten doppelt gewichtet. Die Gewichtung einzelner Noten kann im Expertenmodus direkt beim Anlegen oder Bearbeiten der Note festgelegt werden.
- Vokabeltests
- Der Durchschnitt aller Vokabeltests zählt wie eine Klassenarbeit.
- Präsentationen
- Der Durchschnitt aller Präsentationen zählt wie zwei Klassenarbeiten
- Mündlich
- macht die Hälfte der Gesamtnote aus (50 % Klassenarbeiten, 50 % Mündlich).
- Hausaufgaben
- macht 30 % der mündlichen Note aus (30 % Hausaufgaben, 70 % Eindrucksnote). Das bedeutet, der Durchschnitt aller Hausaufgaben zählt zu 30 % in die mündliche Note.
- Eindruck
- macht 70 % der mündlichen Note aus (30 % Hausaufgaben, 70 % Eindrucksnote). Das bedeutet, der Durchschnitt aller Eindrucksnoten zählt zu 70 % in die mündliche Note.
Hast du noch Fragen? Dann melde dich bitte gerne unter: support@neno.schule.
Notengruppen anlegen¶
Notengruppen können auf 3 Arten angelegt werden. Allerdings stehen der Import aus einem anderen Kurs und das schnelle Anlegen mit Vorlage nur zur Verfügung, wenn für diesen Kurs noch keine Gruppen angelegt worden sind.
Expertenmodus
Für das Arbeiten mit Notengruppen ist der einfache Modus zumeist ausreichend. In besonder komplexen Fällen kannst du den Expertenmodus in den Einstellungen aktivieren.
Schnelles Anlegen mit Vorlage¶
Einfacher Modus
Diese Option steht dir nur im einfachen Modus zur Verfügung. Siehe Expertenmodus.
Falls für einen Kurs noch keine Notengruppen existieren, bietet dir neno einen Modus zum schnellen Anlegen an. Dabei werden die Gruppen "Klassenarbeiten" und "Mündliche Noten" angelegt und du musst nur die jeweiligen Gewichtungen festlegen.
Hinweis
Das Anlegen mit Vorlage ist nur möglich, wenn bisher noch keine Notengruppen angelegt wurden.
-
Klicke auf "Notengruppen anlegen".
Hinweis
Diese Schaltfläche ist nur sichtbar, wenn noch keine anderen Notengruppen für diesen Kurs angelegt wurden. Andernfalls musst du neue Notengruppen manuell anlegen.
-
Vergib deine Gewichtungen für Klassenarbeiten und mündliche Noten.
- Klicke auf Speichern.
-
Wähle oben den gewünschten Kurs aus.
-
Tippe auf "Notengruppen anlegen".
Hinweis
Diese Schaltfläche ist nur sichtbar, wenn noch keine anderen Notengruppen für diesen Kurs angelegt wurden. Andernfalls musst du neue Notengruppen manuell anlegen.
-
Vergib deine Gewichtungen für Klassenarbeiten und mündliche Noten.
- Tippe auf Speichern.
Aus anderem Kurs importieren¶
Einfacher Modus
Diese Option steht dir nur im einfachen Modus zur Verfügung. Siehe Expertenmodus.
Falls für einen Kurs noch keine Notengruppen existieren, kannst du diese aus einem anderen Kurs importieren. Dies erleichtert dir das Anlegen, wenn du z.B. ein zwei Parallelklassen dieselben Notengruppen mit den selben Gewichtungen verwendest.
-
Klicke auf "Notengruppen anlegen".
Hinweis
Diese Schaltfläche ist nur sichtbar, wenn noch keine anderen Notengruppen für diesen Kurs angelegt wurden. Andernfalls musst du neue Notengruppen manuell anlegen.
-
Wähle den entsprechenden Kurs aus der Liste. Es werden nur Kurse angzeigt, die mindestens eine Notengruppe haben.
- Klicke auf Importieren.
-
Wähle oben den gewünschten Kurs aus.
-
Tippe auf "Notengruppen anlegen".
Hinweis
Diese Schaltfläche ist nur sichtbar, wenn noch keine anderen Notengruppen für diesen Kurs angelegt wurden. Andernfalls musst du neue Notengruppen manuell anlegen.
-
Wähle den entsprechenden Kurs aus der Liste. Es werden nur Kurse angzeigt, die mindestens eine Notengruppe haben.
- Klicke auf Importieren.
Manuell anlegen¶
Einfacher Modus
Diese Option steht dir nur im einfachen Modus zur Verfügung. Siehe Expertenmodus.
Notengruppen können jederzeit manuell angelegt werden. Der Vorgang unterscheidet sich leicht zwischen dem Anlegen der ersten Gruppe und dem Anlegen von weiteren Gruppen. Der Unterschied besteht lediglich darin, dass beim ersten Anlegen der Button "Notengruppe anlegen" verwendet werden muss, während beim späteren Anlegen dar "+"-Button rechts unten verwendet wird.
-
Falls dies die erste Notengruppe ist, klicke auf "Notengruppen anlegen" und wähle anschließend "Manuell anlegen". Andernfalls klicke auf den "+"-Button rechts unten.
- Gib der neuen Gruppe einen Namen
-
Wähle den Gewichtungsmodus aus
Gewichtungsmodus
Feste Gewichtung: Vergib eine feste Gewichtung wie z.B. 30 % oder 5. Falls du prozentuale Gewichtungen festlegen möchtest, gib einfach die Prozentzahl ohne Prozentzeichen ein. Wenn die Summe aller Gewichtungen 100 ergibt, ist es automatisch eine prozentuale Gewichtung. Die Gruppe wird mit dieser Gewichtung relativ zu den anderen Gruppen gewichtet.
Relative Gewichtung: Diese Gruppe zählt am Ende soviel wie z.B. eine Note aus Klassenarbeiten. Du hast hier die Möglichkeit z.B. alle Kurztests wie eine Klassenarbeit oder alle Vokabeltests wie eine halbe Klassenarbeit etc. zählen zu lassen.
-
Klicke auf Speichern.
-
Wähle oben den gewünschten Kurs aus.
-
Falls dies die erste Notengruppe ist, tippe auf "Notengruppen anlegen" und wähle anschließend "Manuell anlegen". Andernfalls tippe auf den "+"-Button rechts unten.
-
Gib der neuen Gruppe einen Namen
-
Wähle den Gewichtungsmodus aus
Gewichtungsmodus
Feste Gewichtung: Vergib eine feste Gewichtung wie z.B. 30 % oder 5. Falls du prozentuale Gewichtungen festlegen möchtest, gib einfach die Prozentzahl ohne Prozentzeichen ein. Wenn die Summe aller Gewichtungen 100 ergibt, ist es automatisch eine prozentuale Gewichtung. Die Gruppe wird mit dieser Gewichtung relativ zu den anderen Gruppen gewichtet.
Relative Gewichtung: Diese Gruppe zählt am Ende soviel wie z.B. eine Note aus Klassenarbeiten. Du hast hier die Möglichkeit z.B. alle Kurztests wie eine Klassenarbeit oder alle Vokabeltests wie eine halbe Klassenarbeit etc. zählen zu lassen.
-
Tippe auf Speichern.
Expertenmodus¶
Im Expertenmoduls gibst du neben dem Namen der neuen Notengruppe auch die Gewichtung und eine übergeordnete Notengruppe an.
Notengruppen können jederzeit manuell angelegt werden. Der Vorgang unterscheidet sich leicht zwischen dem Anlegen der ersten Gruppe und dem Anlegen von weiteren Gruppen. Der Unterschied besteht lediglich darin, dass beim ersten Anlegen der Button "Notengruppe anlegen" verwendet werden muss, während beim späteren Anlegen dar "+"-Button rechts unten verwendet wird.
- Name
- Der Name der neuen Notengruppe.
- Übergeordnete Notengruppe
- Die Note der übergeordneten Notengruppe setzt sich zusammen aus den Durchschnitten aller Notengruppen, die ihr untergeordnet sind und den einzelnen Noten dieser Notengruppe. Wähle - Keine - * aus, wenn es eine Hauptnotengruppe werden soll, wie z.B. Mündlich*.
- Gewichtung
- Die Gewichtung der neuen Notengruppe.
Notengruppe bearbeiten¶
-
Klicke auf den Menübutton hinter der zu bearbeitenden Gruppe.
Note
Der Button wird erst sichtbar, wenn du mit der Maus über die Notengruppe fährst.
-
Bearbeite die Notengruppe und klicke anschließend auf Speichern.
Notengruppe löschen¶
-
Klicke auf den Menübutton hinter der zu bearbeitenden Gruppe.
Note
Der Button wird erst sichtbar, wenn du mit der Maus über die Notengruppe fährst.
-
Bestätige das Löschen im nächsten Schritt.
Note
Notengruppen können nur gelöscht werden, wenn sie keine Noten mehr enthalten.
Neue Note anlegen¶
Note bearbeiten¶
-
Klicke auf den Menübutton hinter der zu bearbeitenden Gruppe.
Note
Der Button wird erst sichtbar, wenn du mit der Maus über die Notengruppe fährst.
-
Bearbeite die Note und klicke anschließend auf Speichern.
Note löschen¶
Durchschnittsberechnung¶
neno berechnet automatisch den Durchschnitt deiner Noten. Dabei werden verschiedene Teilschnitte und der Gesamtschnitt berechnet. Im folgenden, wird der Berechnungsprozess genauer erklärt. Falls etwas unklar sein sollte, erreichst du uns jederzeit unter support@neno.schule.
Durchschnitt einer Notengruppe¶
Für jeden Schüler wird der Durchschnitt über alle seine Noten pro Notengruppe berechnet. Dabei wird jede Note gleich gewichtet. Das Ergebnis wird auf die in den Noteneinstellungen festgelegte Anzahl an Nachkommastellen gerundet.
relativ gewichtete Notengruppen
Relativ gewichtete Notengruppen werden bei der Durchschnittsberechnung mit ihrer jeweiligen Gewichtung berücksichtigt. Siehe weiter unten für ein Beispiel.
Beispiel
Notengruppen:
- Klassenarbeiten, Gewichtung 70, Noten: 2 und 3
- Mündliche Noten, Gewichtung 30, Noten 3+ und 2,5
- Präsentation, zählt wie eine halbe Note von Klassenarbeiten, Noten: 2 und 2,5
Beachte: Alle Noten werden hier auf eine Nachkommastelle zur besseren Note hin gerundet (abgerundet im Notensystem 1-6). Dies lässt sich in den Noteneinstellungen festlegen.
Durchschnitt der Präsentationsnoten:
Durchschnitt der Klassenarbeiten:
Die letzte Teilnote ist der Durchschnitt der Präsentationen, der (siehe oben) mit 1/2 gewichtet wird.
Durchschnitt der mündlichen Noten:
Gesamtschnitt¶
Der Gesamtschnitt eines Schülers wird über alle Notengruppen mit ihrer jeweiligen Gewichtung berechnet.
Beispiel
Notengruppen:
- Klassenarbeiten, Gewichtung 70, Noten: 2 und 3
- Mündliche Noten, Gewichtung 30, Noten 3+ und 2,5
- Präsentation, zählt wie eine halbe Note von Klassenarbeiten, Noten: 2 und 2,5
Bei der Gesamtschnittberechnung wird die Präsentationsnote bereits in den Klassenarbeiten berücksichtigt. Der Gesamtschnitt berechnet sich dann aus den gewichteten Durchschnitten für Klassenarbeiten und mündliche Noten.
Beachte: Alle Noten werden hier auf eine Nachkommastelle zur besseren Note hin gerundet (abgerundet im Notensystem 1-6). Dies lässt sich in den Noteneinstellungen festlegen.
Zeugnisnoten vergeben¶
Zeugnisnoten können für das erste oder zweite Halbjahr oder für das gesamte Schuljahr vergeben werden.
Nachträgliches Ändern von Noten
Beachte dass die Zeugnisnoten fix sind und sich durch nachträgliches Ändern einzelner Noten des Halbjahres nicht automatisch ändern. Du kannst sie aber jederzeit bearbeiten.
-
Scrolle ganz nach unten und klicke hinter dem Halbjahr, zu dem du die Zeugnisnoten festlegen willst, auf festlegen.
Note
Es werden nur die Halbjahre angezeigt, nach denen du oben gefiltert hast.
-
Lege die Zeugnisnoten fest und klicke anschließend auf Speichern.
-
Wähle oben den gewünschten Kurs.
-
Scrolle ganz nach unten und tippe hinter dem Halbjahr, zu dem du die Zeugnisnoten festlegen willst, auf festlegen.
Note
Es werden nur die Halbjahre angezeigt, nach denen du oben gefiltert hast.
-
Lege die Zeugnisnoten fest und tippe anschließend auf Speichern.
Zeugnisnoten bearbeiten¶
Das Bearbeiten von Zeugnisnoten funktioniert analog zum Bearbeiten von Noten.
Zeugnisnoten löschen¶
Das Löschen von Zeugnisnoten funktioniert analog zum Löschen von Noten.