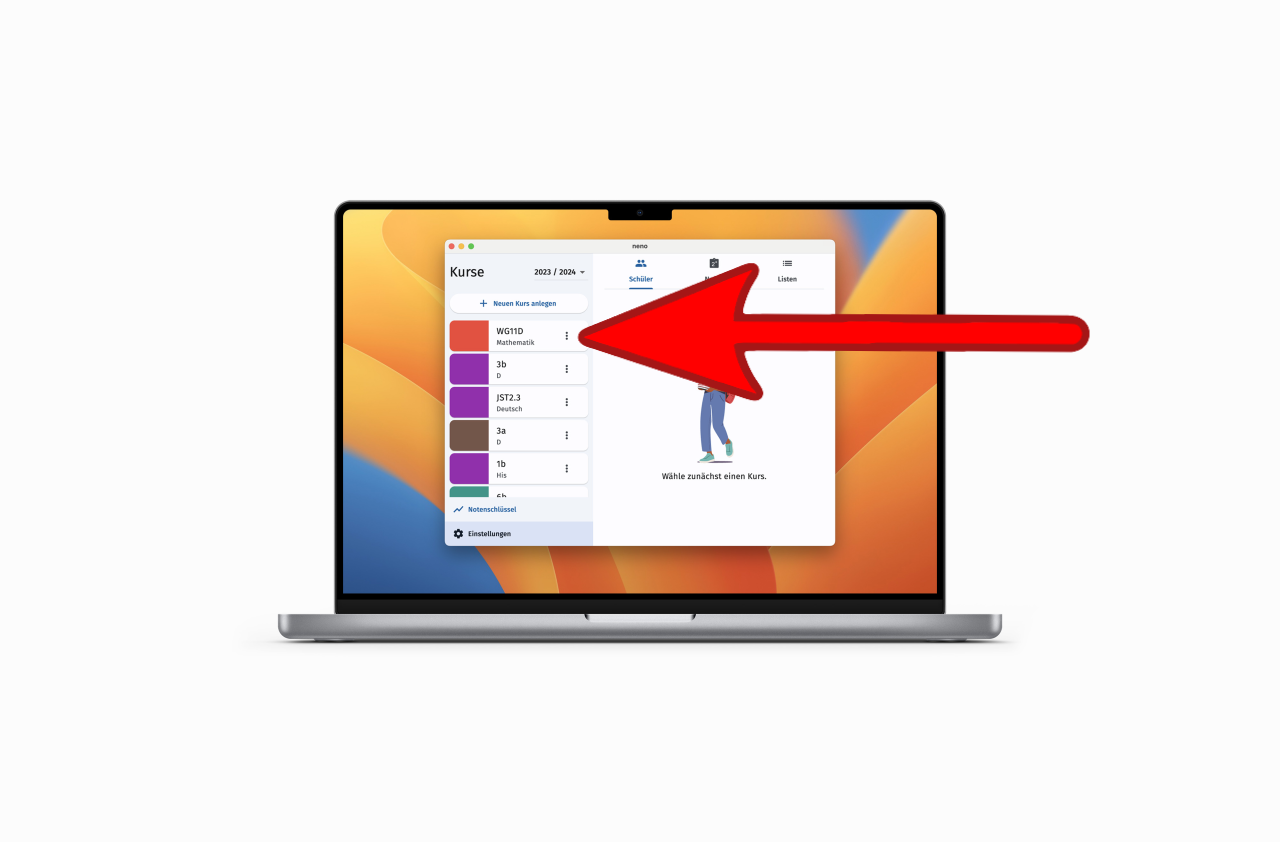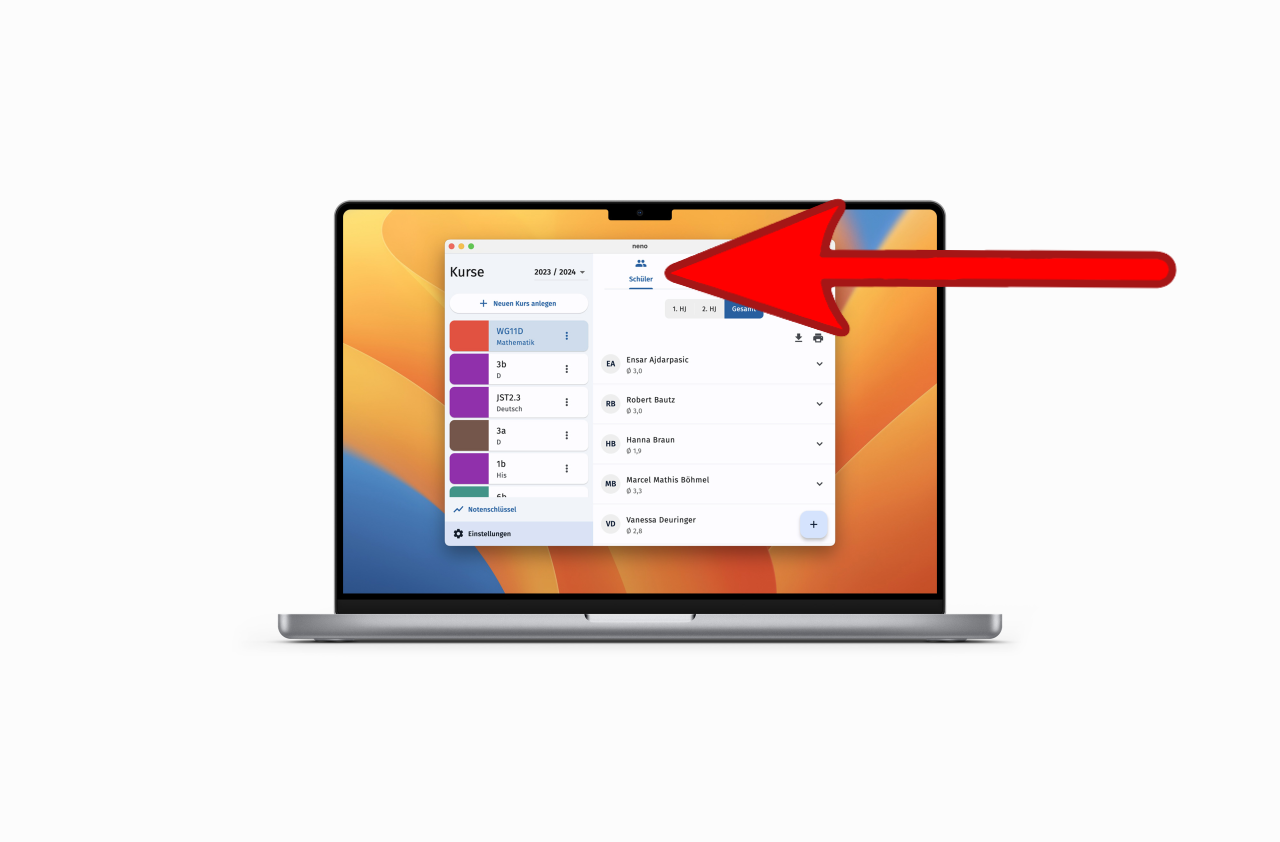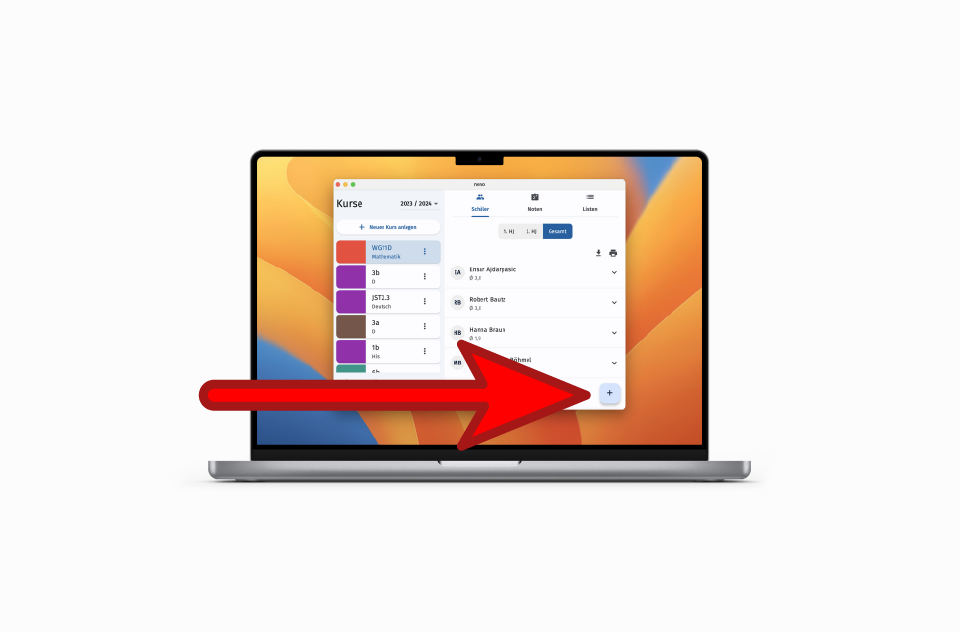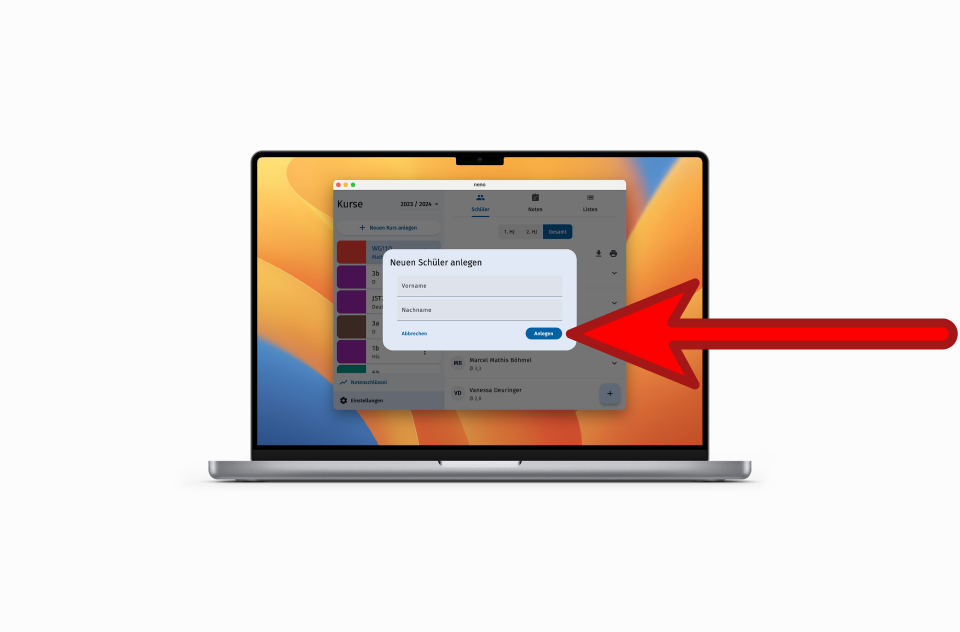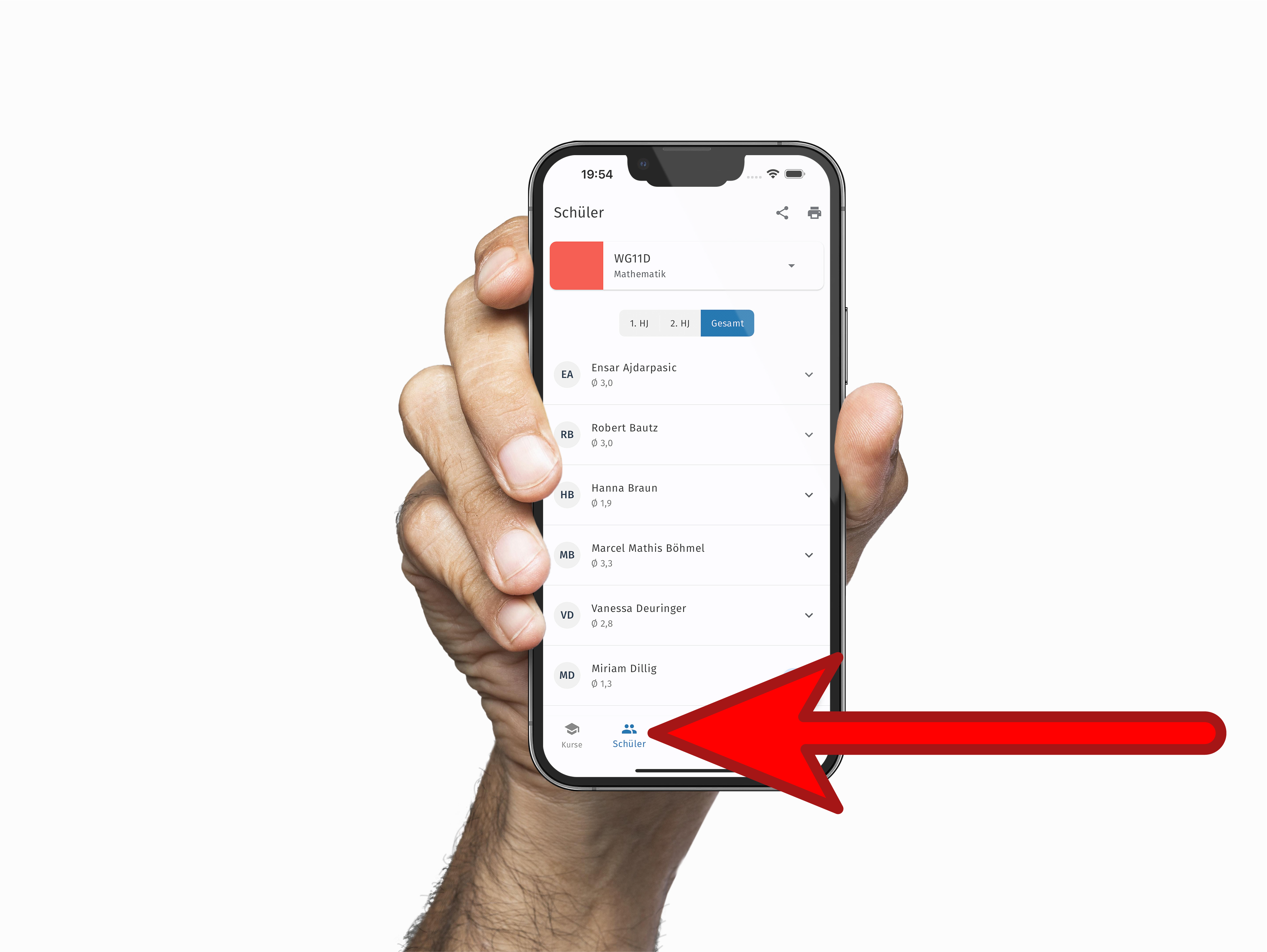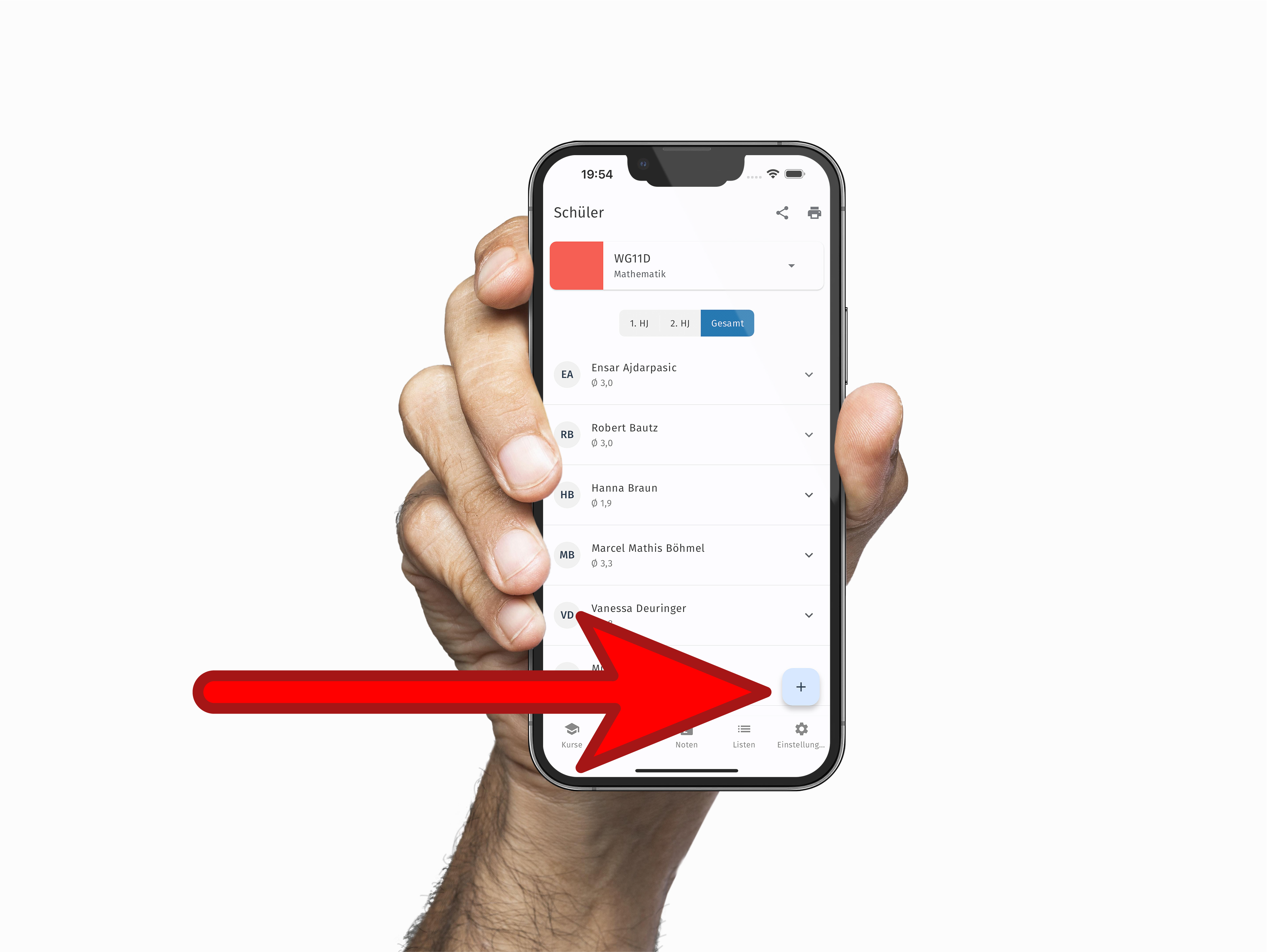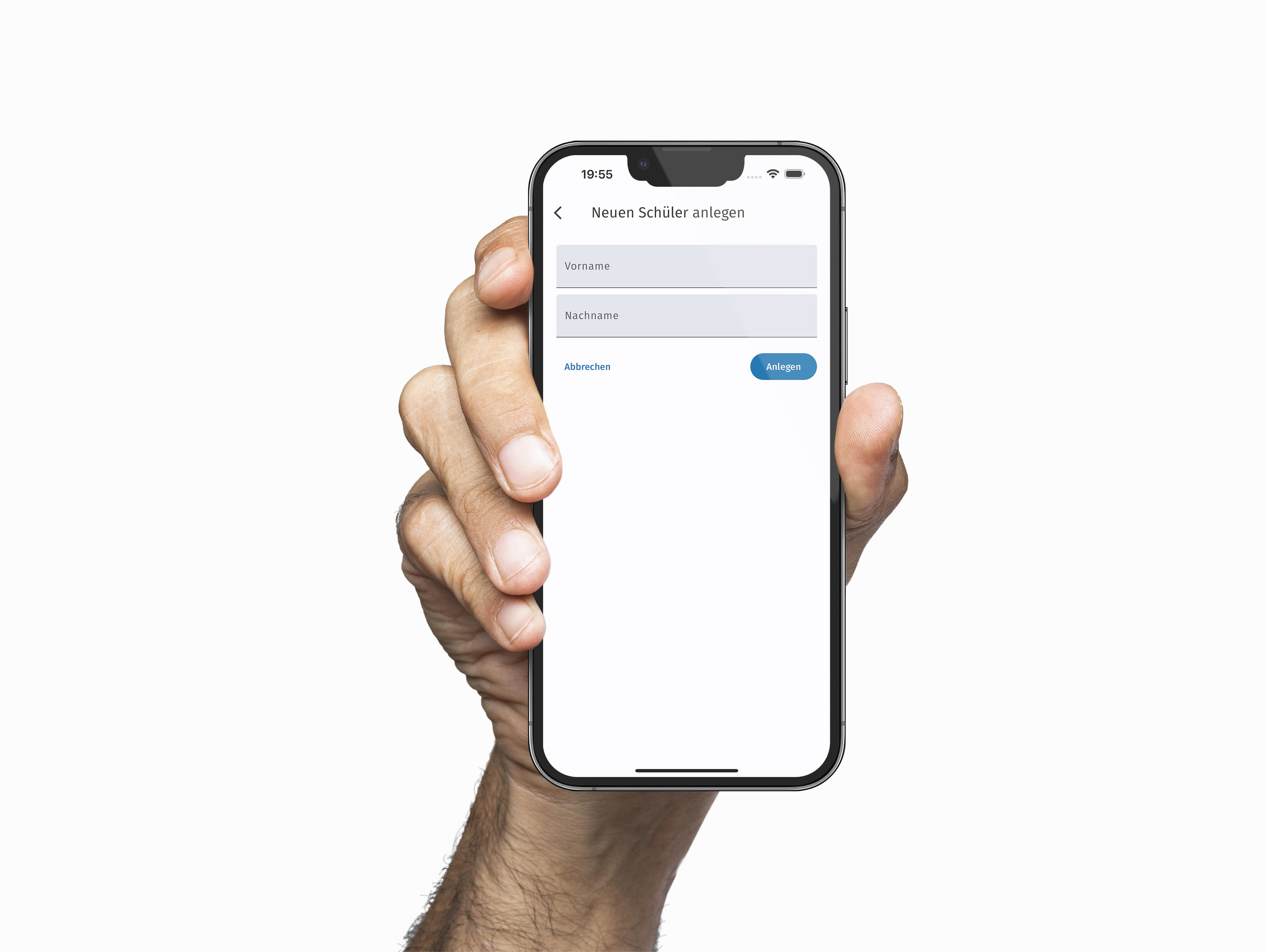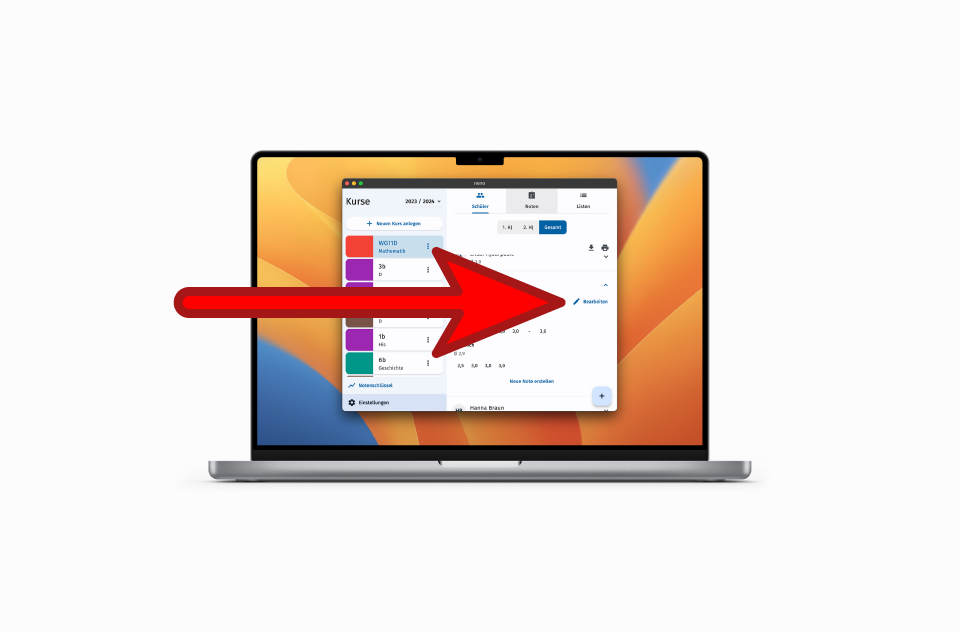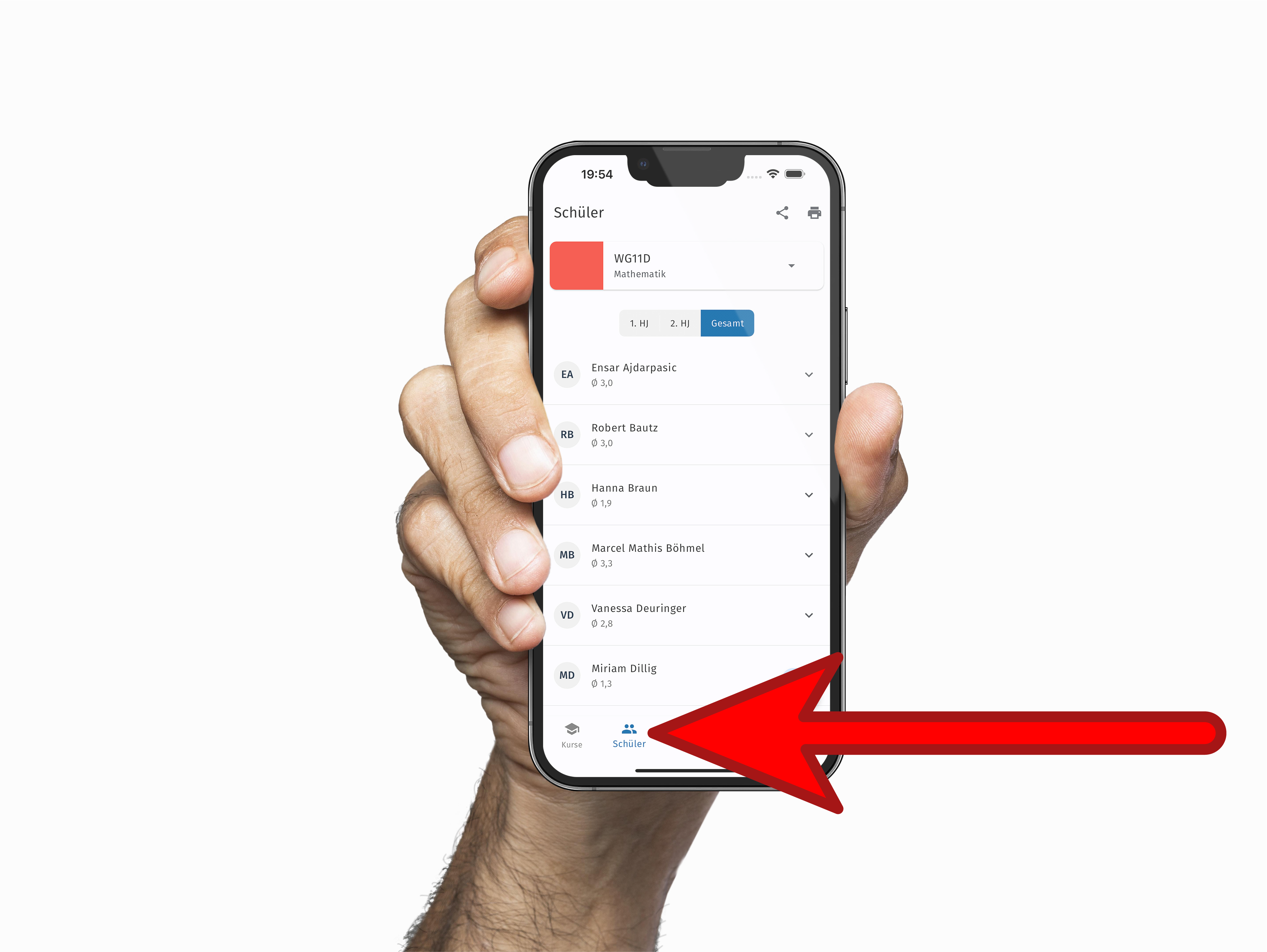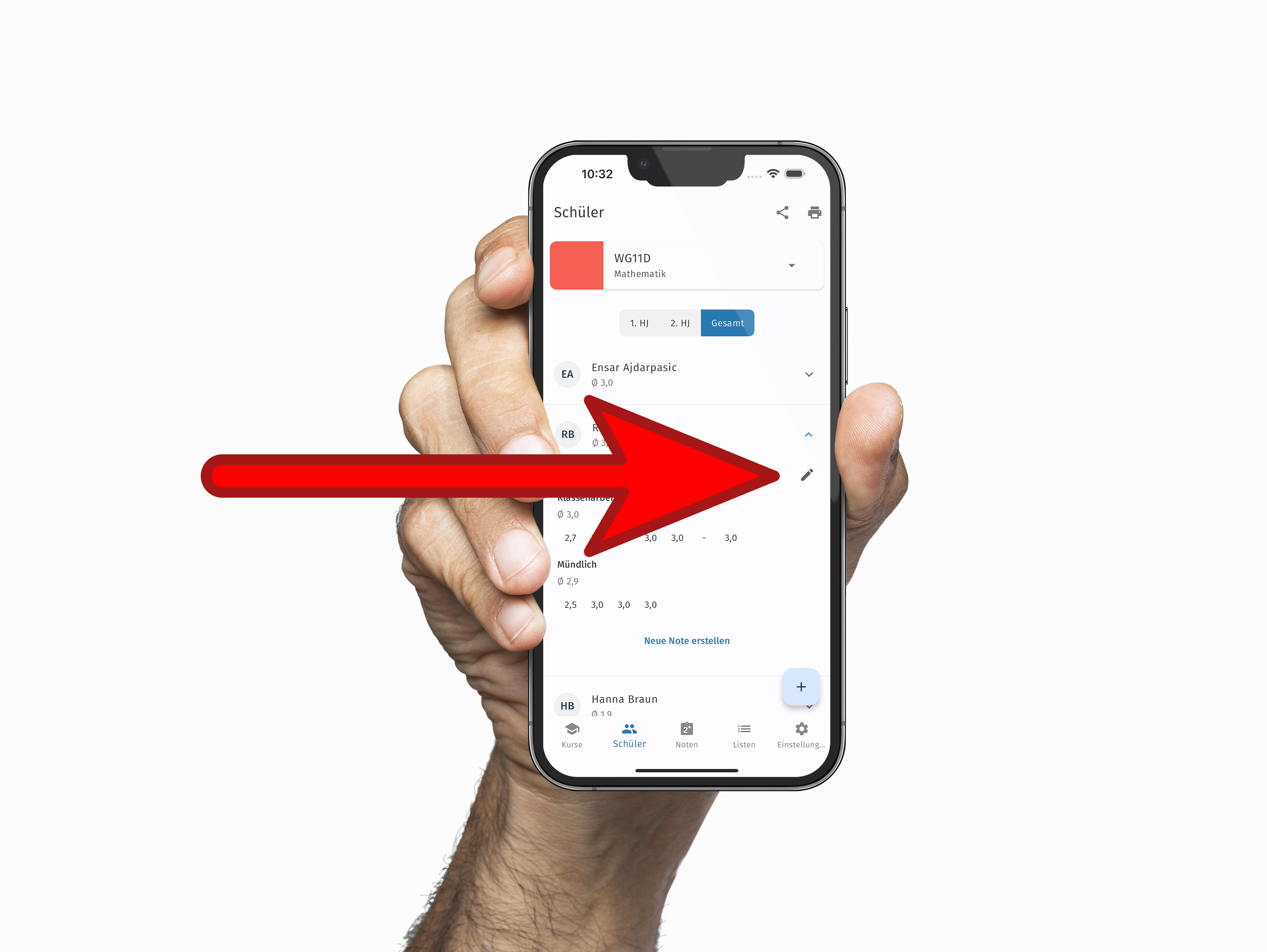Schüler¶
Schüler werden den Kursen zugeordnet. Jeder Schüler kann dabei nur in einem einzigen Kurs sein. Falls ein Lehrer eine Klasse in mehr als einem Fach unterrichtet, verwaltet neno die einzelnen Schüler getrennt voneinander in beiden Kursen. So ist es möglich, einen Schüler aus einem Kurs zu löschen, ihn in den anderen aber zu behalten.
Beispiel
Georg Müller unterrichtet die 10b in Sport und Geschichte. In Sport werden die Schüler aller 10. Klassen in 3 Kursen unterrichtet. Er legt dazu zwei Kurse an:
- 10b (Sport)
- 10 (Geschichte)
Im Geschichtekurs sind alle 25 Schüler der Klasse. Im Sportkurs sind nur 5 Jungs aus der 10b, dafür aber noch weitere Schüler aus den anderen Klassen.
Falls nun der Schüler Michael aus der 10b, der bisher bei Herrn Müller Sport hatte, in einen anderen Sportkurs wechselt, kann Herr Müller ihn aus dem Kurs 10b (Sport) löschen. Michael bleibt dabei nach wie vor im Kurs 10b (Geschichte).
Schüler anlegen¶
Hier wird beschrieben, wie Schüler manuell angelegt werden können. Es gibt auch die Möglichkeit, alle Schüler eines Kurses auf einmal zu importieren. Siehe dazu Import aus WebUntis und Import aus Datei.
Import in bestehenden Kurs
Aktuell ist es nicht möglich, Schüler in einen bestehenden Kurs zu importieren. Wenn diese Funktion wichtig für dich ist, schreibe uns bitte gerne an support@neno.schule, damit wir es priorisieren können.
Änderung der Sortierung
neno sortiert alle Schüler automatisch alphabetisch nach dem Nachnamen. Schüler, die keinen Nachnamen haben, werden nach dem Vornamen sortiert. Sollte es für dich wichtig sein, die Sortierung ändern zu können, melde dich bitte gerne unter support@neno.schule. Wir werden die Entwicklung dieser Funktion dann priorisieren.
-
Gib den Namen des neuen Schülers ein und klicke auf Anlegen.
Nur ein Name erforderlich
Du kannst Vor- und Nachname angeben oder nur den Vornamen oder nur den Nachnamen.
Beispiele erlaubter Eingaben:
- Vorname: Jochen, Nachname: Maier
- Vorname: Jochen (kein Nachname)
- Nachname: Maier (kein Vorname)
-
Stelle sicher, dass oben der richtige Kurs ausgewählt ist. Falls nicht, tippe auf das Kursauswahlfeld und wähle dann den gewünschten Kurs aus.
-
Gib den Namen des neuen Schülers ein und tippe auf Anlegen.
Nur ein Name erforderlich
Du kannst Vor- und Nachname angeben oder nur den Vornamen oder nur den Nachnamen.
Beispiele erlaubter Eingaben:
- Vorname: Jochen, Nachname: Maier
- Vorname: Jochen (kein Nachname)
- Nachname: Maier (kein Vorname)
Schüler bearbeiten¶
Du kannst sowohl den Vor- als auch den Nachnamen und die Noten eines Schülers bearbeiten.
-
Erweitere die Karte des betrefenden Schülers, indem du auf ihn klickst.
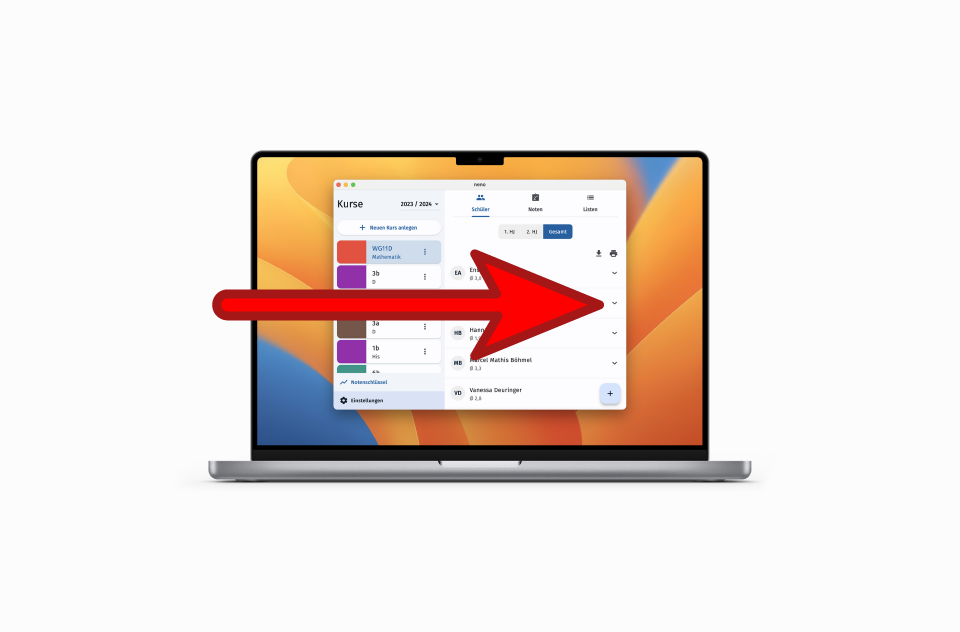
-
Ändere z.B. den Namen des Schülers und klicke auf speichern. Möchtest du die Noten des Schülers ändern, so klicke auf die entsprechende Note. Eine detailliertere Anleitung zum Ändern der Note findest du hier.
-
Stelle sicher, dass du einen Kurs ausgewählt hast. Falls nicht, tippe oben auf die Kursauswahlbox und wähle den Kurs des zu ändernden Schülers aus.
-
Erweitere die Karte des betrefenden Schülers, indem du auf ihn tippst.
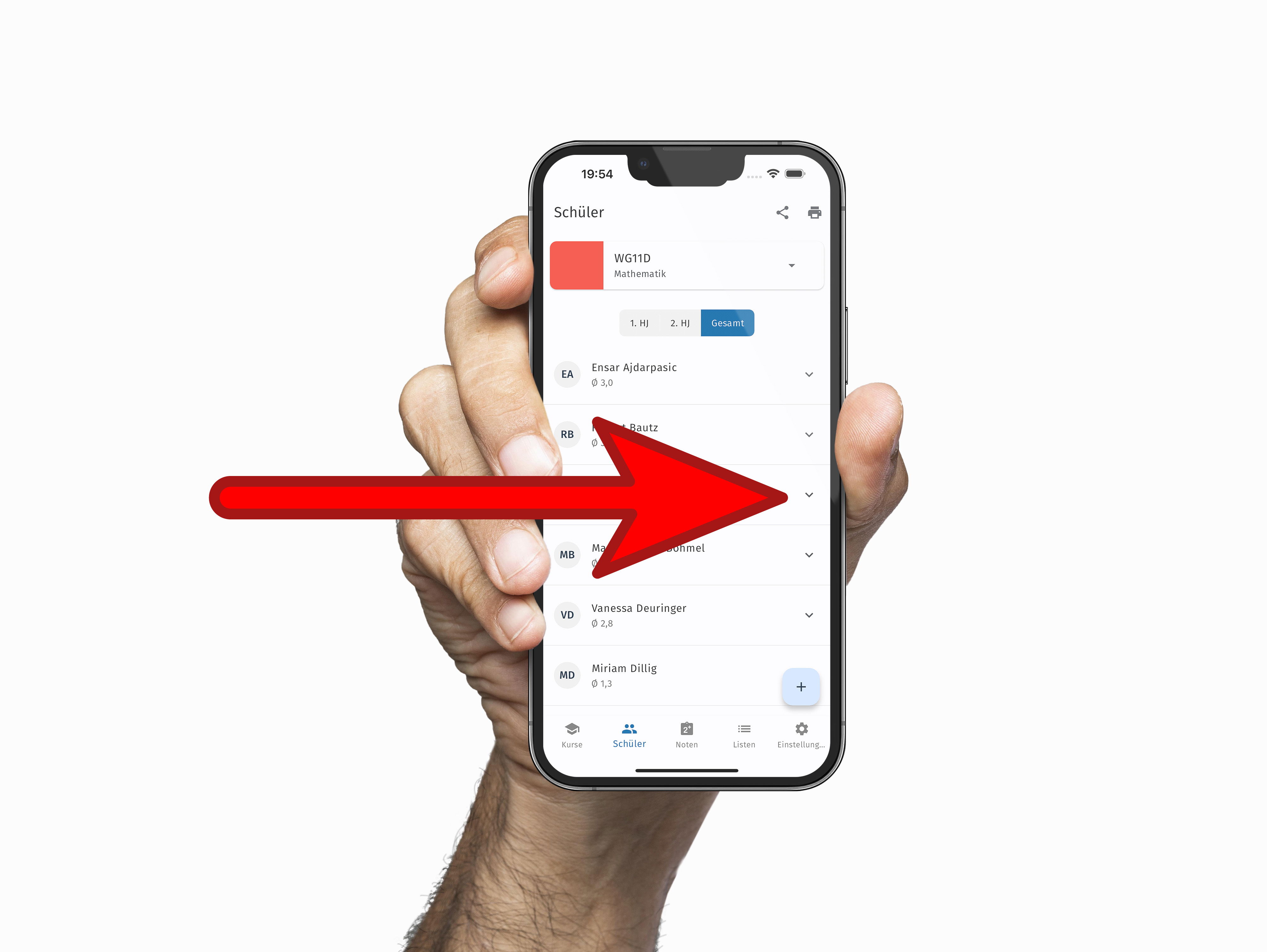
-
Ändere z.B. den Namen des Schülers und tippe auf speichern. Möchtest du die Noten des Schülers ändern, so tippe auf die entsprechende Note. Eine detailliertere Anleitung zum Ändern der Note findest du hier.
Schüler löschen¶
Löschen ist unwiderruflich
Achtung: Gelöschte Schüler können nicht wiederhergestellt werden.
Schüler archivieren
Zukünftig wird es möglich sein, Schüler zu archivieren (z.B. wenn ein Schüler die Klasse gewechselt hat). Er wird dann nicht mehr in der Liste der Schüler, sondern separat am Ende der Liste angezeigt. Falls dieses Feature für dich wichtig ist, melde dich bitte unter support@neno.schule
Um einen Schüler zu löschen, befolge diese Schritte:
Noten verwalten¶
Hier lernst du, wie du die Noten eines Schülers bearbeiten oder eine neue Note für ihn anlegen kannst.
Neue Note anlegen¶
Noten werden in neno nicht für einzelne Schüler vergeben, sondern immer für den ganzen Kurs. Hier findest du eine Anleitung zum Anlegen einer neuen Note.
Noten für einzelne Schüler
Wenn du eine Note nur für einen Schüler vergeben möchtest, z.B. für eine Präsentation, so folge der Anleitung zum Anlegen einer neuen Note und trage nur für den einen Schüler eine Note ein. Lasse die Felder für die anderen Schüler einfach leer. neno ignoriert diese Note automatisch bei der Durchschnittsberechnung der anderen Schüler.
Tipp: Müssen mehrere Schüler eine zusätzliche Leistung ablegen (z.B. eine Präsentation halten oder GFS in Baden-Württemberg), so kannst du eine Note mit beliebigen Datum (z.B. letzter Schultag) anlegen und diese dann immer wieder bearbeiten, sobald ein weiterer Schüler seine Leistung erbracht hat. So hast du alle Zusatzleistungen übersichtlich zusammengefasst. Für noch mehr Übersichtlichkeit kannst du für solche Zusatzleistungen auch eine eigene Notengruppe anlegen.
Note bearbeiten¶
-
Erweitere die Karte des betrefenden Schülers, indem du auf ihn klickst.
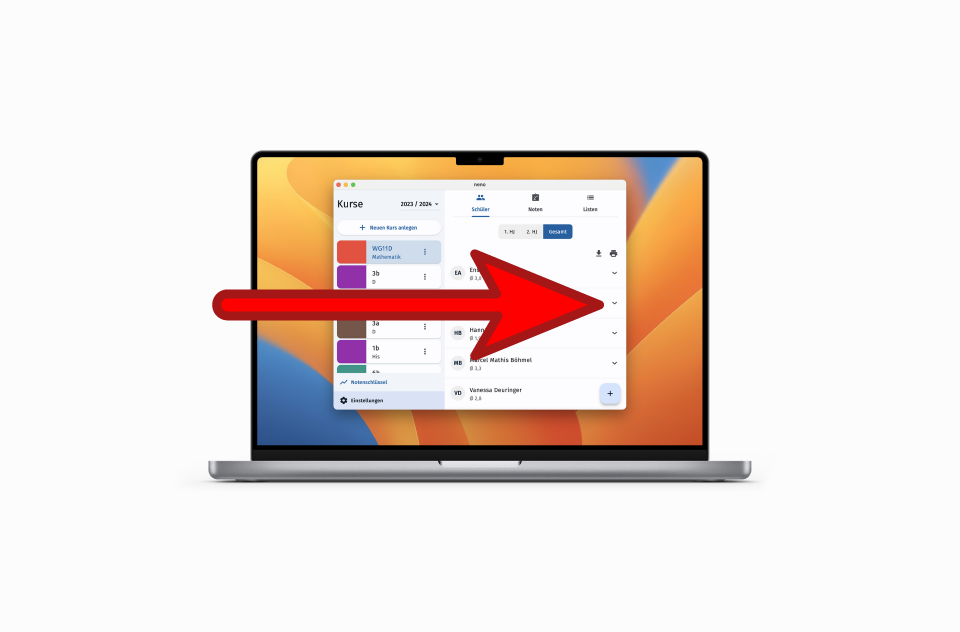
-
Klicke nun auf die Note, die du bearbeiten möchtest. Es öffnet sich das Formular zum Bearbeiten der Noten. Ändere dort die Note ab und speichere deine Änderungen. Eine Anleitung dazu findest du hier.
-
Stelle sicher, dass du einen Kurs ausgewählt hast. Falls nicht, tippe oben auf die Kursauswahlbox und wähle den Kurs des zu ändernden Schülers aus.
-
Erweitere die Karte des betrefenden Schülers, indem du auf ihn tippst.
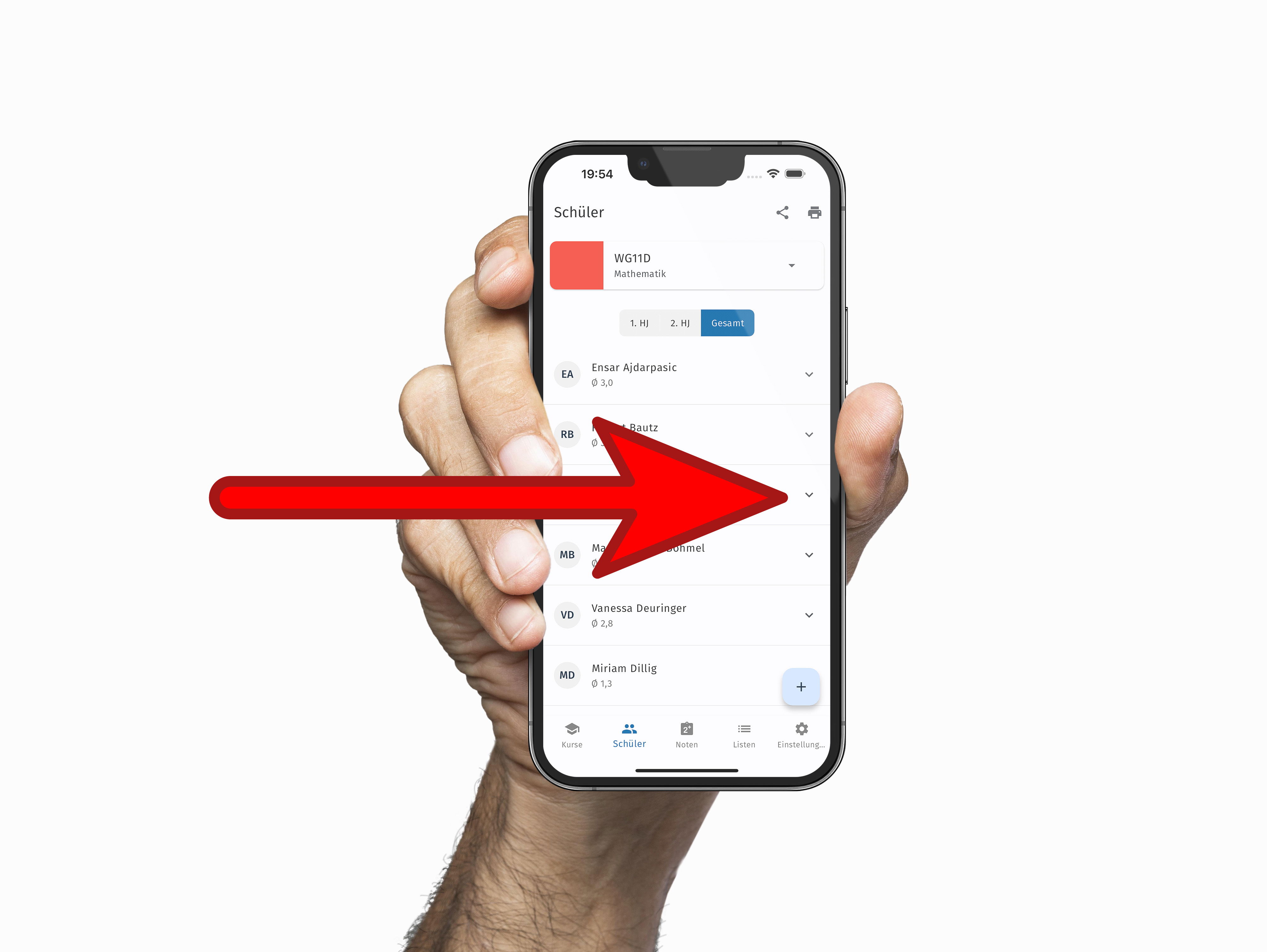
-
Tippe nun auf die Note, die du bearbeiten möchtest. Es öffnet sich das Formular zum Bearbeiten der Noten. Ändere dort die Note ab und speichere deine Änderungen. Eine Anleitung dazu findest du hier.